
Практично будь-який сучасний сервіс в тій чи іншій мірі вимагає підключення до інтернету. Саме ця обставина робить неполадки при роботі з мережами одними з найбільш неприємних для користувачів. Наші експерти розповідають, як виправити помилку "Бездротова мережа - Відключено", що не дозволяє використовувати Wi-Fi.
Перевірка стану модуля Wi-Fi
Крок № 1 по усуненню помилки - Бездротова мережа - Відключено.
У загальному вигляді користувач стикається з наступною картиною. У системному треї значок Wi-Fi неактивний і позначений хрестиком в червоному колі. Натиснувши на нього щоб переглянути список доступних мереж виявляємо напис "Бездротова мережа - Відключено". Знаходяться під ним віртуальні кнопки "Wi-Fi" і "Режим в літаку" не підсвічуються або знаходяться в неактивному стані.
Зіткнувшись з описаної проблемою в першу чергу, слід перевірити чи включений модуль бездротового зв'язку. Натискаємо зазначену стрілкою на скріншоті гіперпосилання. Вона приведе нас в розділ "Мережа та інтернет" параметрів Windows.
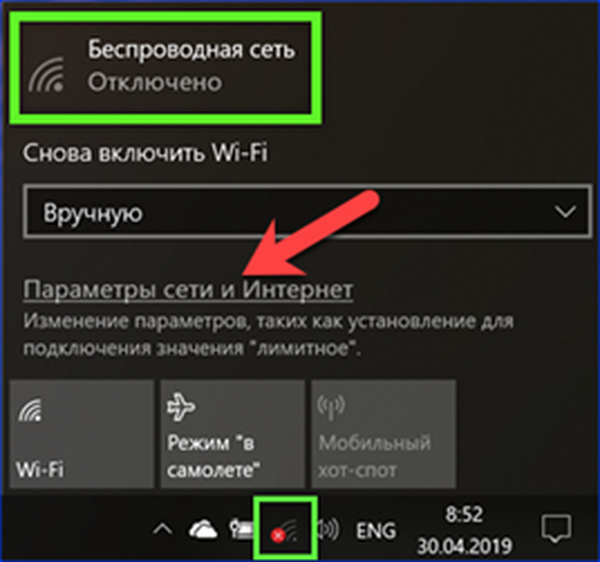
На панелі швидкого доступу вибираємо пункт "Wi-Fi". У правій частині вікна звертаємо увагу на стан перемикача. Якщо він в такому положенні, як показано на скріншоті, включаємо його.
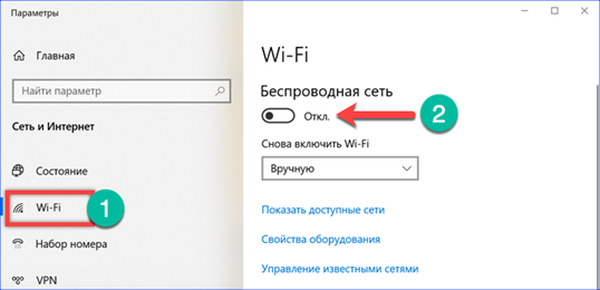
Розробники та дизайнери комп'ютерного обладнання часто володіють безмежною фантазією. Тому, якщо не допомогло включення програмного перемикача варто придивитися до клавіатури і корпусу ноутбука. На фото внизу показаний один з можливих варіантів розміщення кнопки включення модуля бездротового зв'язку. Для його активації потрібно натиснути одночасно "Fn" і "F3". Функціональна клавіша верхнього ряду може відрізнятися в залежності від марки та моделі ноутбука.

Деякі виробники передбачають для управління модулем Wi-Fi спеціальну фізичну кнопку. Зазвичай вона розташовується над клавіатурою в правому або лівому кутку і може оснащуватися світлодіодним підсвічуванням.
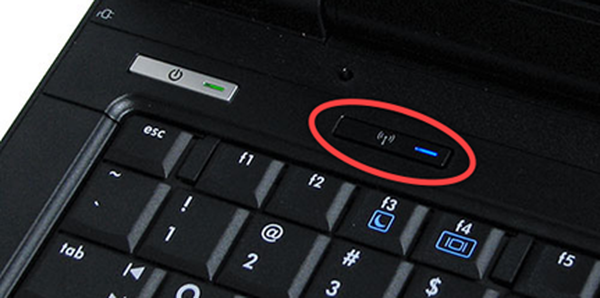
Зустрічаються моделі, оснащені двохпозиційним перемикачем на торцевих гранях корпусу. Зазвичай вони забезпечені написами "Wireless", "Wi-Fi" або іконкою з антеною. Додатково може використовуватися світлодіодний індикатор стану або покажчик положення "ON / OFF".

діагностика несправностей
Крок № 2 по усуненню помилки - Бездротова мережа - Відключено.
Якщо проведені маніпуляції не повернули можливість підключення до бездротової мережі скористаємося вбудованим засобом діагностики.
Викликаємо діалогове вікно "Виконати" натисканням клавіатурного поєднання "Win + R". Набираємо в текстовому полі "ncpa.cpl". Натискаємо "ОК" запускаючи виконання введеної команди.
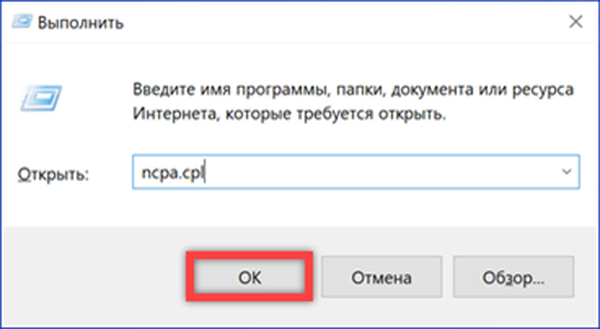
Відкриється розділ "Мережеві підключення" класичної панелі управління Windows. Наявність іконки бездротової мережі вже є хорошим знаком. Це означає, що адаптер Wi-Fi розпізнається системою. Червоний хрестик на ній свідчить про наявність проблем з підключенням. Натискаємо на іконку правою кнопкою миші викликаючи контекстне меню.
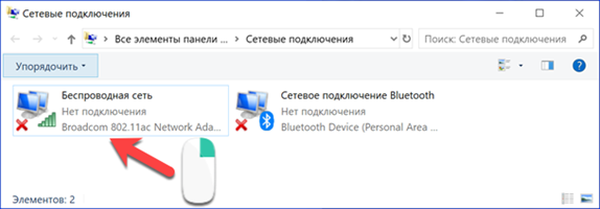
Вибираємо пункт "Діагностика".
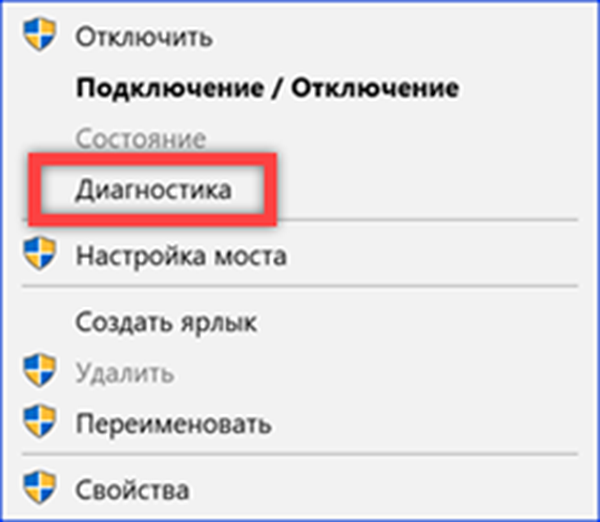
Запуститься майстер усунення неполадок і проведе збір інформації про стан мережних підключень. Погодимося з запропонованим варіантом і дамо системі спробувати самостійно усунути наявні збої в роботі обладнання.
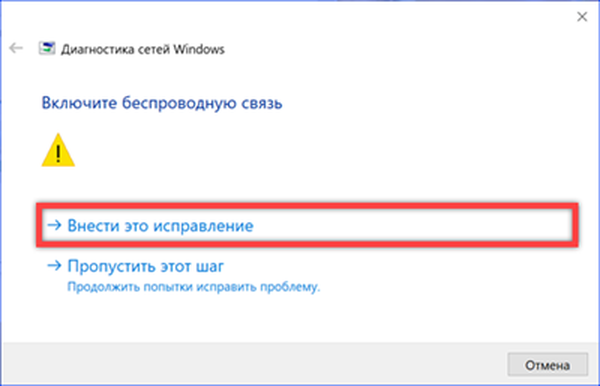
Для деяких проблем майстер діагностики Windows може знайти рішення і впоратися з несправністю. У будь-якому випадку його робота завершиться видачею звіту про результати.
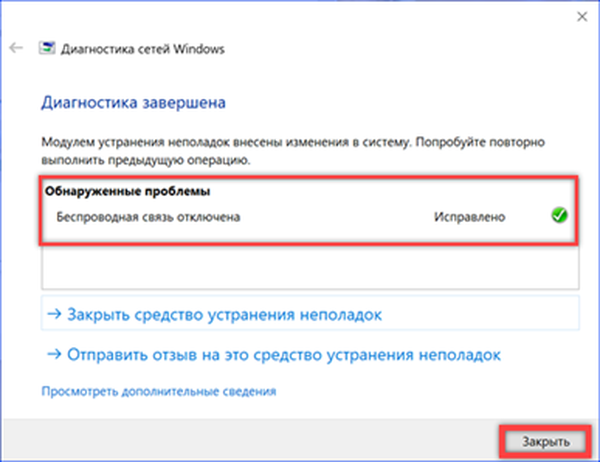
перевстановлення драйвера
Крок № 3 по усуненню помилки - Бездротова мережа - Відключено.
У тому випадку, коли описані вище дії не дають потрібного результату перевіримо стан драйверів пристрою бездротової мережі.
Викликаємо розширене меню кнопки "Пуск" за допомогою комбінації клавіш "Win + X". Відкриваємо пункт, зазначений на скріншоті.
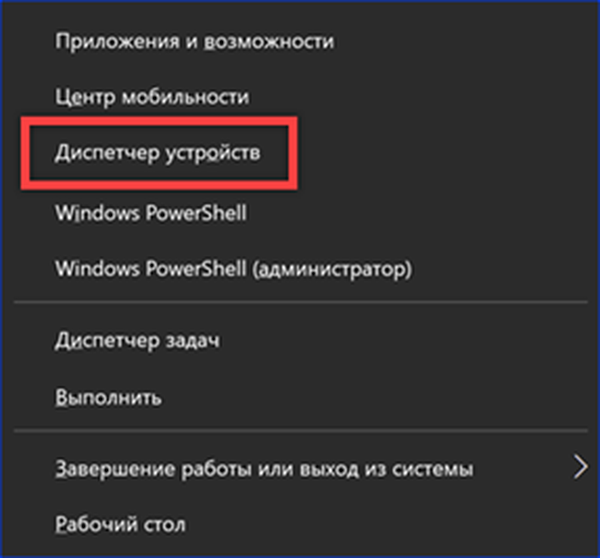
У диспетчері пристроїв розгортаємо вміст показаного стрілкою розділу. Єдиного стандарту найменувань не існує, тому знаходимо адаптер в назві якого згадується "Wireless" або "802.11". Викликаємо для нього контекстне меню і відкриваємо пункт "Властивості".
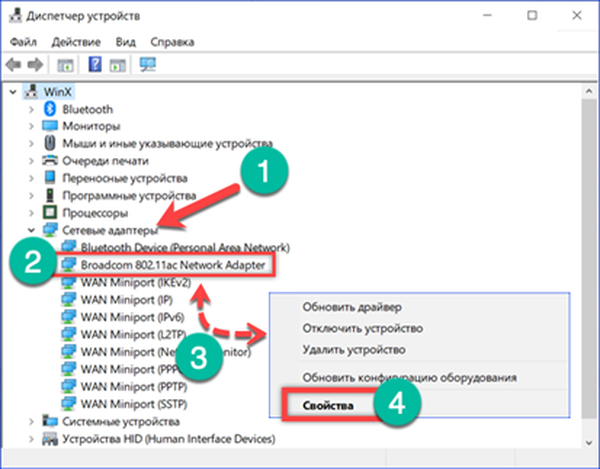
Перемикається на вкладку "Драйвер". Використовуємо зазначену двійкою кнопку щоб виконати оновлення. Якщо версія драйвера недавно змінювалася на нову стає активною опція "Відкинути" показана стрілкою. У разі, якщо проблема із з'єднанням з'явилася після поновлення, з її допомогою можна повернутися до старої, стабільно працювала версії програмного забезпечення.
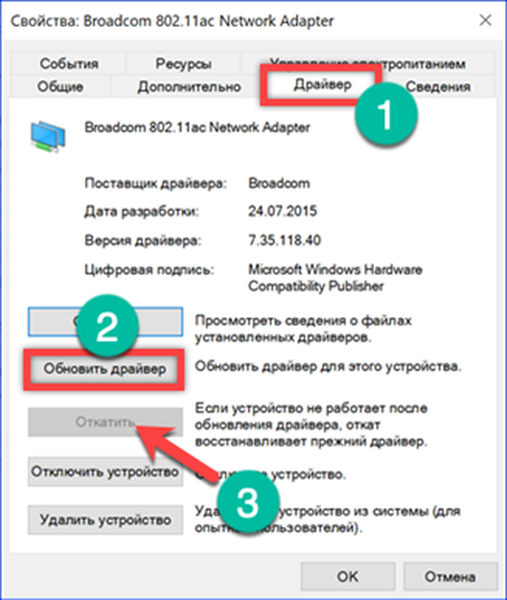
Для поновлення вибираємо автоматичний пошук. Якщо в комплекті з ноутбуком поставлявся додатковий диск з програмним забезпеченням його теж потрібно використовувати. Без драйверів виробника можуть не працювати поєднання клавіш з кнопкою "Fn" і деякі фізичні перемикачі.
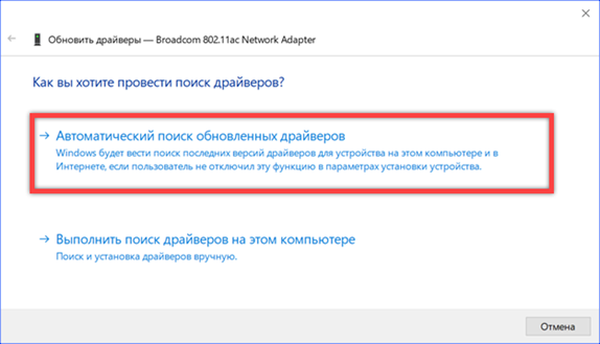
Якщо проблема полягала в некоректній роботі програмного забезпечення, то в результаті поновлення вона повинна усунутися. Для впевненості в тому, що всі зміни застосовані в операційній системі комп'ютер потрібно перезавантажити.
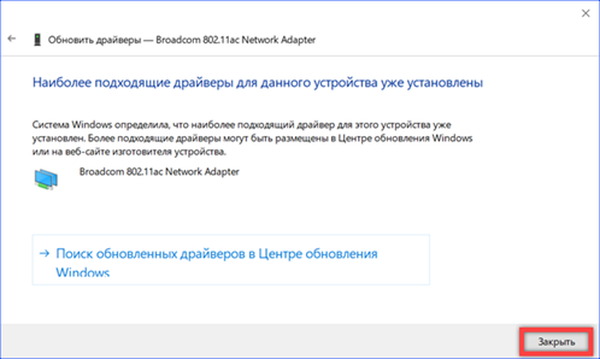
Програмне видалення адаптера
Крок № 4 по усуненню помилки - Бездротова мережа - Відключено.
Відсутність бездротового з'єднання може бути викликано невірними налаштуваннями адаптера. Оскільки при оновленні програмного забезпечення задані користувачем параметри не скидаються заміна драйвера може не привести до бажаного результату.
Знову відкриваємо диспетчер пристроїв. Знаходимо мережевий адаптер і викликаємо для нього контекстне меню. Вибираємо пункт "Видалити пристрій".
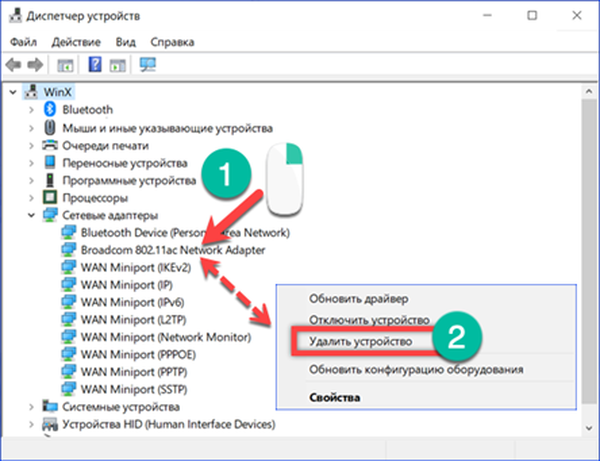
Перед виконанням заданого дії Windows запросить підтвердження. Натискаємо зазначену рамкою кнопку. Разом з пристроєм будуть видалені задані для нього параметри роботи.
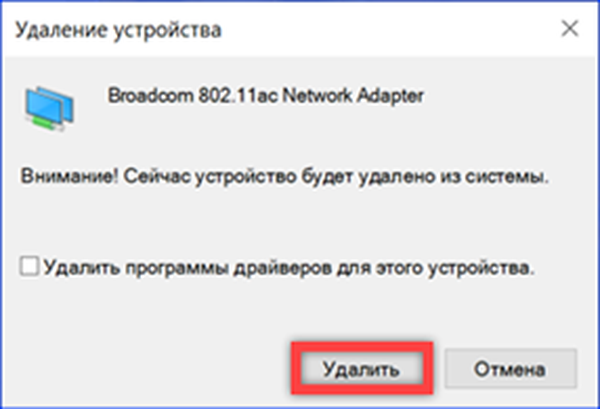
Переконуємося, що в списку мережевих адаптерів більше немає модуля бездротового зв'язку. Перезавантажуємо комп'ютер звичайним способом. У момент старту, ще до входу користувача, операційна система виявить відсутнє пристрій і відновить його, встановивши драйвер з локального сховища. Оскільки налаштування адаптера в результаті цієї операції скидаються до початкових, помилка "Бездротова мережа - Відключено" повинна зникнути.
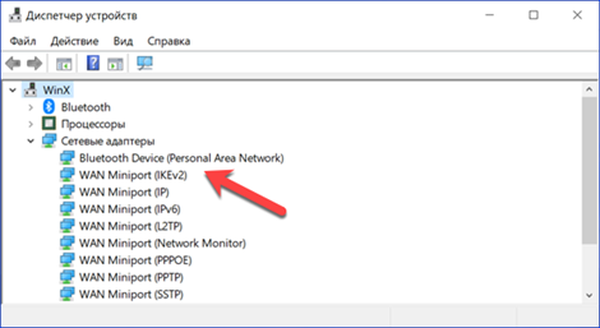
Перевірка служби WLAN
Крок № 5 по усуненню помилки - Бездротова мережа - Відключено.
За керування бездротовими підключеннями, до яких відносяться Wi-Fi і Bluetooth, в Windows відповідає служба автоматичної настройки WLAN. Якщо вона з якихось причин відключена всі попередні дії не матимуть результату.
Викликаємо діалогове вікно "Виконати" сполучення клавіш "Win + R". Набираємо в текстовому полі "services.msc" і натискаємо "ОК".
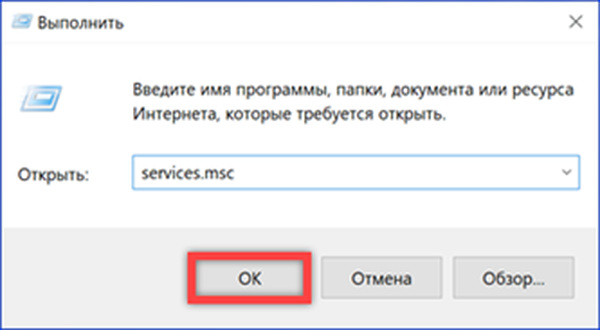
В результаті виконання введеної команди відкриється розділ консолі ММС, призначений для управління системними сервісами. Знаходимо в списку показану на скріншоті службу автонастройки WLAN. Викликаємо для неї контекстне меню.

Навіть якщо виявлена служба має стан "Виконується", її краще перезапустити. Після цього відкриємо пункт "Властивості" і змінимо декілька параметрів.
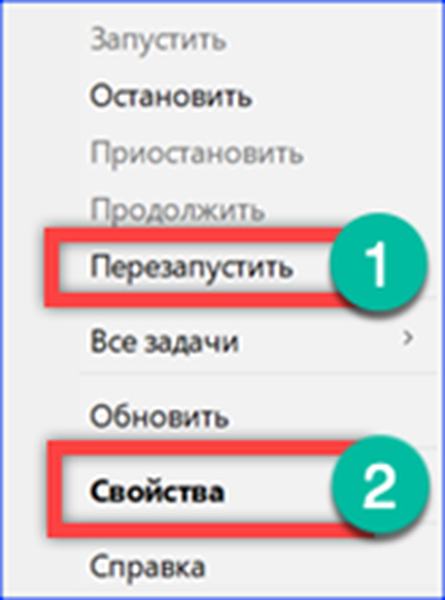
На основній вкладці перевіряємо тип запуску. У зазначеному стрілкою випадаючому меню повинно бути вибрано "Автоматично". Якщо служба була зупинена, змінивши тип запуску запускаємо її знову.
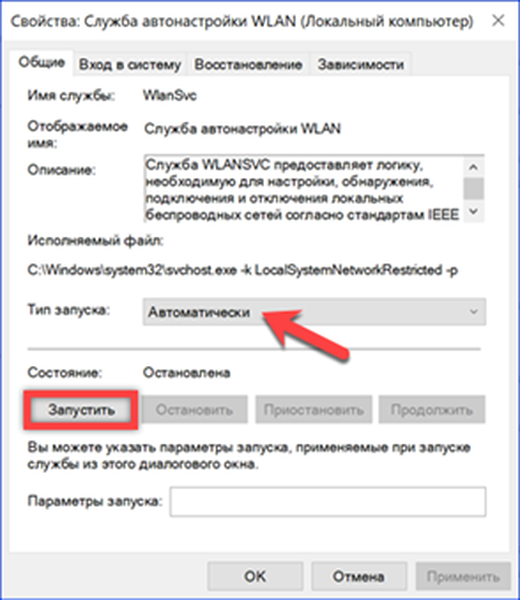
Перемикається на вкладку "Відновлення". На скріншоті показаний вид налаштувань за замовчуванням. Змінюємо дію комп'ютера виконується після другого збою. За допомогою зазначеного стрілкою меню, що випадає виставляємо значення "Перезапуск". Таким чином при виникненні програмного збою служба автонастройки не відключатиме і чекати перезавантаження комп'ютера, щоб стартувати заново. При бажанні можна змінити ще й час очікування автоматичного перезапуску різноманітних служб, скоротивши його з двох до однієї хвилини.
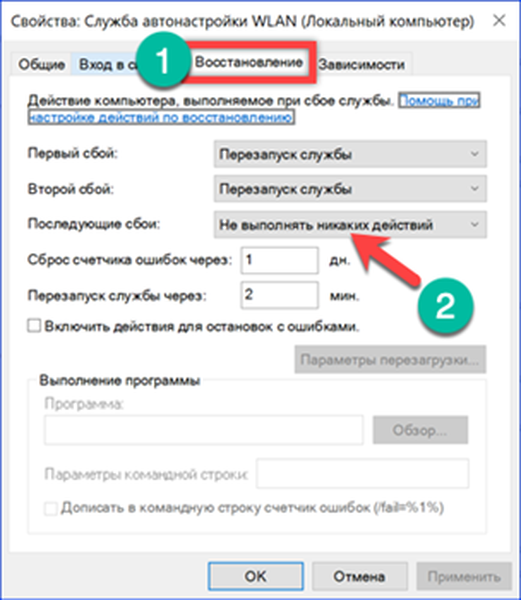
На закінчення
Крок № 1 по усуненню помилки - Бездротова мережа - Відключено
Наведені в цьому матеріалі методи дозволять не тільки вирішити проблему "Бездротова мережа - Відключено" виникає в Windows 10, але і уникнути її появи в подальшому.











