
Поява в Windows 10 помилки "Невизначена мережа" є наслідком різних причин, в тому числі неполадками у провайдера. З боку користувача вона може бути викликана проблемами роутера або невірними налаштуваннями мережевого адаптера. У цьому матеріалі наші експерти розповідають про способи, що дозволяють усунути на комп'ютері помилку "Невизначена мережа".
діагностика несправності
Зіткнувся з розглянутою проблемою користувач бачить у себе наступну картину. У системному треї на значку підключення з'являється жовтий трикутник зі знаком оклику. Під назвою мережі, в загальному списку доступних, виводиться повідомлення: "Ні підключення до інтернету, захищене".
Натискаємо на зазначену стрілкою гіперпосилання, щоб перейти в розділ мережевих параметрів Windows.
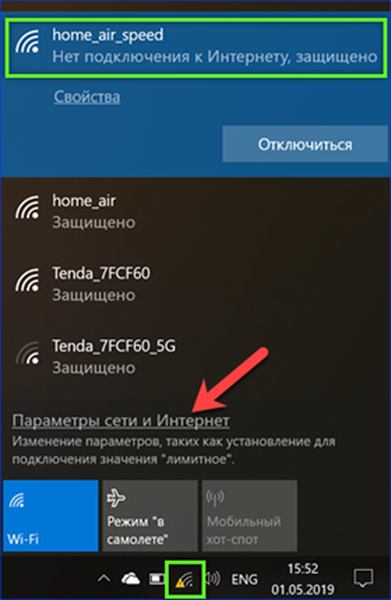
На головній сторінці бачимо стилізовану карту мережі і повідомлення про відсутність доступу до інтернету. Натискаємо на виділену рамкою кнопку, запускаючи модуль усунення неполадок.
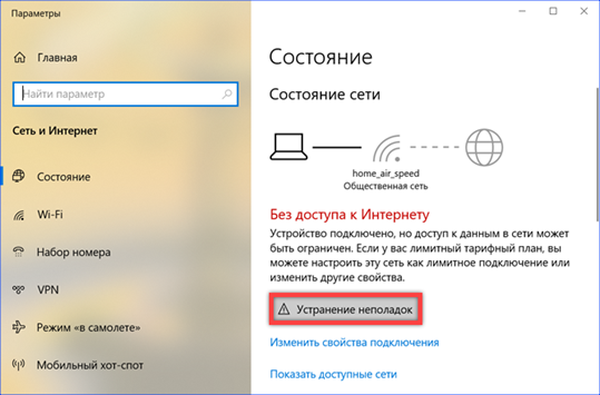
Чи впорається він може тільки з самими очевидними проблемами, але не знаючи причини можна використовувати його як засіб першої допомоги. Якщо модуль зміг діагностувати причину несправності слідуємо з'являтимуться вказівкам, а якщо немає - закриваємо його.
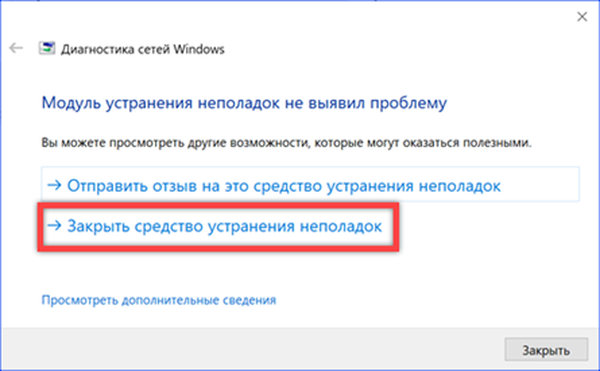
Перед тим як переходити до подальших дій переконаємося, що проблема не в роутері. Перевіряємо можливість підключення до мережі зі смартфона або планшета. Якщо доступу з мобільних пристроїв немає, перезавантажуємо маршрутизатор і знову тестуємо з'єднання.
Перевірка протоколу TCP / IP
Переконавшись, що причина появи помилки криється в комп'ютері, перевіримо настройки основного протоколу інтернету.
Викликаємо діалогове вікно "Виконати" скориставшись клавіатурним поєднанням "Win + R". Набираємо в текстовому полі "ncpa.cpl" і натискаємо "ОК".
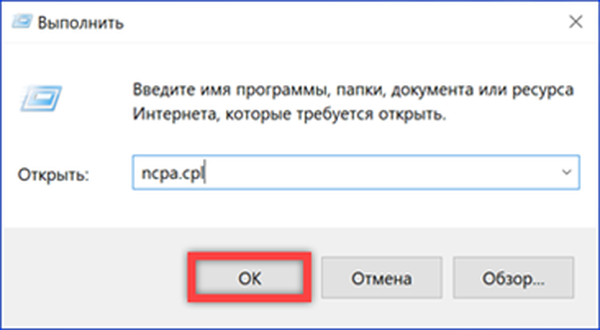
Відкривається вікно здійснювати підключення до мережі. Бездротова мережа відображається як Невизначена. Виділяємо її і натискаючи правою кнопкою миші викликаємо контекстне меню. Переходимо до визначеного цифрою "2" пункту.
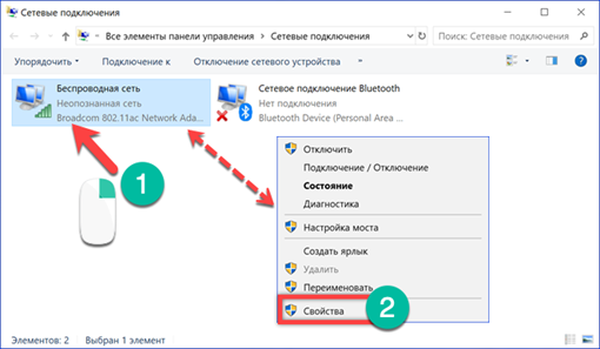
У вікні властивостей показані компоненти Windows, роботи і протоколи, використовувані бездротовим адаптером при з'єднанні з інтернетом. Вибираємо TCP / IPv4 позначений на скріншоті стрілкою. Зліва від нього, перед назвою, обов'язково повинна стояти галочка. Таким чином позначається, що він не просто встановлено, а використовується при підключенні. Її відсутність може бути причиною появи помилки "Невизначена мережа". Розібравшись зі станом основного протоколу інтернету, натискаємо на кнопку "Властивості".
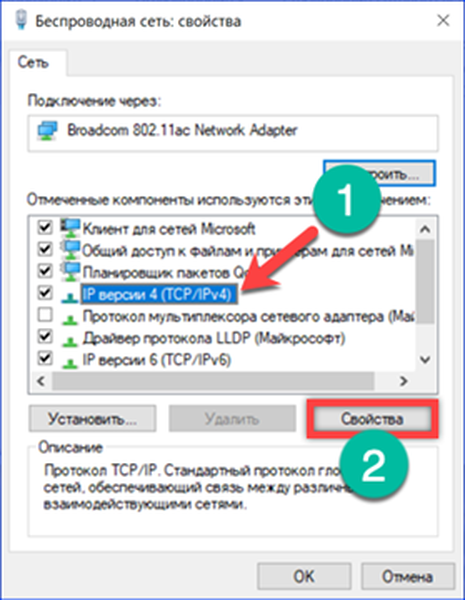
У вікні параметрів TCP / IP є два варіанти налаштувань. З автоматичним отриманням адреси або зі статично заданих IP. У більшості приватних мереж використовується перший варіант. Роутер роздає адреси з заданого діапазону всім підключаються і проходять перевірку пристроїв. Другий варіант зустрічається набагато рідше. На роутере для кожного пристрою прописується власний IP і підключення завжди виконується з одним і тим же адресою. Коли невідомий використовуваний метод призначення спочатку виставляємо настройки як на першому скріншоті. Якщо помилка не зникла пробуємо поставити IP вручну. На скріншоті №2 показаний варіант заповнення параметрів для статичної адреси. В поле основний шлюз вказується IP маршрутизатора, який можна знайти на його корпусі. Стандартними є 192.168.1.1 або 192.168.0.1. Маска підмережі заповнюється автоматично. Перші три групи цифр в IP комп'ютера повинні збігатися з основним шлюзом. Останні цифри доведеться обчислити емпірично. Одиниця завжди зайнята для маршрутизатора, до неї додаємо загальна кількість пристроїв, підключених до бездротової мережі (смартфони, планшети, телевізори). З отриманого значення можна починати перебирати комбінації. Як DNS найкраще використовувати публічні сервера Google (8.8.8.8 і 8.8.4.4) або Яндекса, показані на скріншоті.
Призначення нового мережевого адреси
У деяких випадках помилка "Невизначена мережа" може бути усунена примусовим призначенням бездротовому адаптера довільного MAC-адреси.
Повторюємо перші два пункти дій, описаних в попередньому розділі. Добираємося в класичній панелі налаштувань операційної системи до властивостей поточного підключення. Натискаємо кнопку, зазначену на скріншоті, відкриваючи параметри мережевої карти.
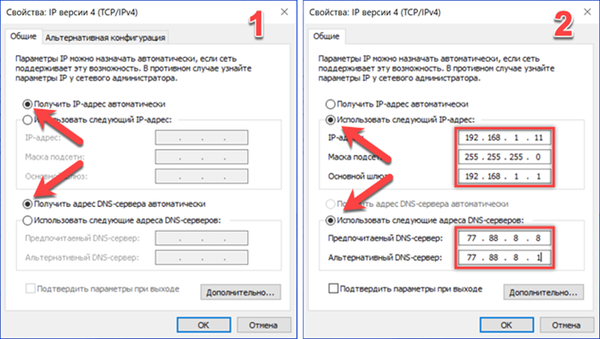
Переходимо на вкладку "Додатково". В поле властивостей знаходимо зазначений стрілкою параметр. Залежно від виробника адаптера він може називатися "Network address" або "Мережевий адресу". Виділяємо його, щоб в правій частині вікна відкрилося поле значень. За замовчуванням для цього параметра встановлено стан »Відсутня". Вводимо довільну комбінацію з дванадцяти символів використовуючи цифри і букви латинського алфавіту. Натискаємо кнопку "ОК" підтверджуючи зміна характеристик мережевої карти. З'єднання має короткочасно прірву і з'явиться знову, але вже без помилки "Невизначена мережа". Якщо підключення не встановиться автоматично, потрібно виконати перезавантаження.
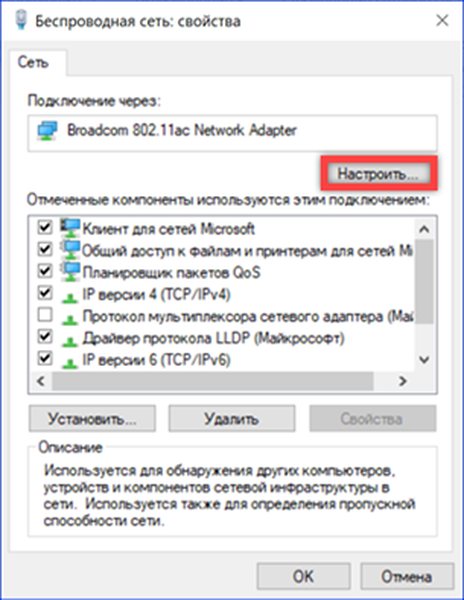
Скидання параметрів мережі
Якщо в результаті виконання описаних вище дій не вдалося позбутися від помилки підключення потрібно виконати скидання стан мережі.
Повторюємо дії, описані в розділі "Діагностика несправності", щоб потрапити в розділ "Мережа та Інтернет" параметрів операційної системи. Прокручуємо всі відображаються пункти до самого кінця сторінки. Виявивши гіперпосилання "Скидання мережі", натискаємо на неї.
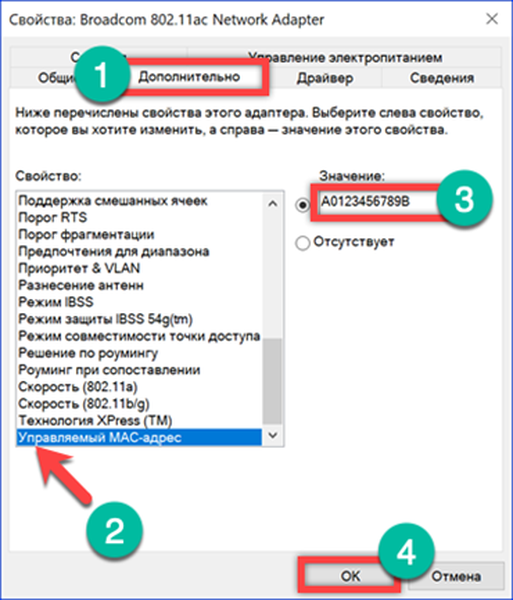
Windows видасть вікно з попередженням про наслідки виконуваних дій. Оскільки всі параметри будуть скинуті до початкових налаштувань може знадобитися перевстановлення програмного забезпечення, створює свої мережеві профілі. Погоджуємося і натискаємо показану на скріншоті кнопку.
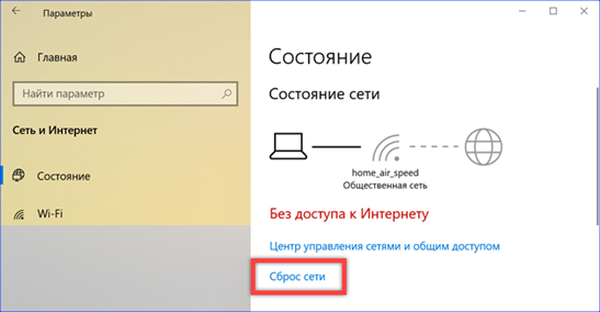
Ще раз ствердно відповідаємо на питання, що задається Windows. Отримавши всі необхідні дозволи, система попередить про виконання перезавантаження через п'ять хвилин. Відведеного часу досить, щоб зберегти результати роботи, і закрити вікна програм.
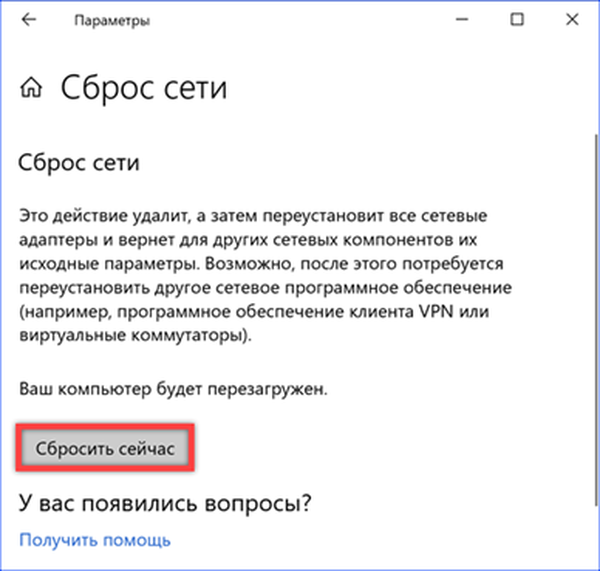
Після виконання перезавантаження Windows запитає повинен цей комп'ютер виявлятися іншими в мережі. Від відповіді залежать передустановки, які будуть в подальшому використовуватися брандмауером.
Скидання налаштувань в командному рядку
Скинути параметри мережі можна також за допомогою командного рядка або інтерпретатора PowerShell.
Викликаємо розширене меню кнопки "Пуск" за допомогою клавіш "Win + X". Запускаємо консоль з адміністративними правами.
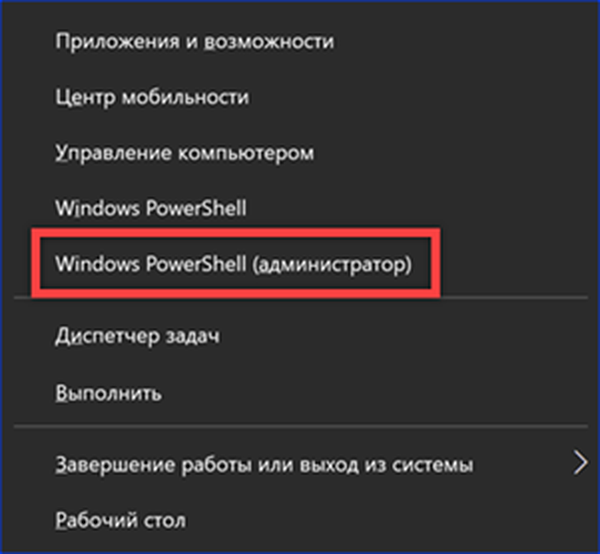
Вводимо команду "netsh int ip reset" скидаючи конфігурацію протоколу TCP / IP. На скріншоті наводиться результат її виконання. Ігноруємо необхідність перезавантаження про який попереджає система.
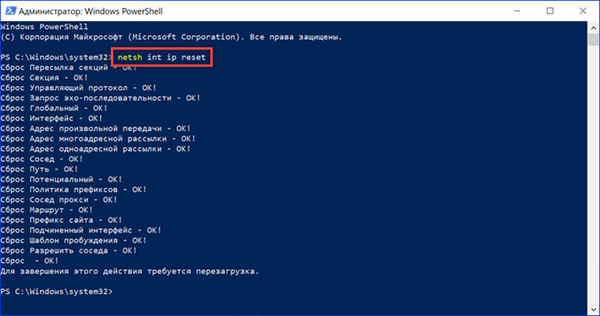
Набираємо наступну команду "ipconfig / release". Таким чином скидається поточний адресу адаптера по протоколу IPv4. В результаті її виконання змінитися значок мережевого підключення в треї. Знак оклику в трикутнику, який інформує про проблеми із з'єднанням, замінить червоне коло з хрестом, що означає його повна відсутність.
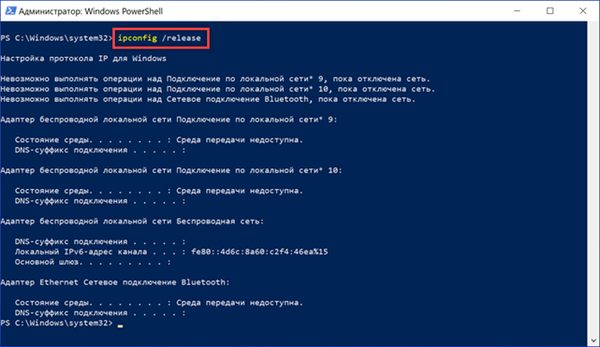
Вводимо останню команду "ipconfig / renew". Бездротовий адаптер активується і отримує від роутера новий мережеву адресу. Виконання наведеної серії з трьох послідовних команд скидає конфігурацію TCP / IP і дозволяє відновити стабільне підключення.
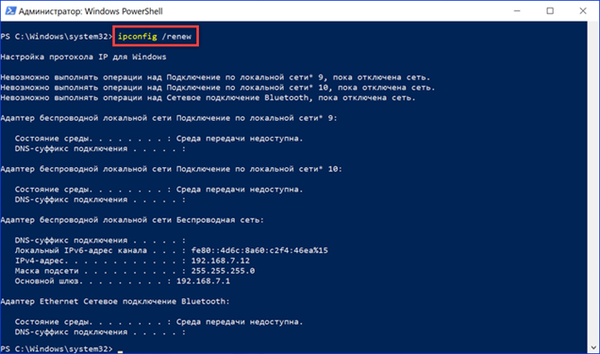
На закінчення
Наведені нашими експертами покрокові інструкції допоможуть користувачам Windows 10 позбутися помилки "Невизначена мережа" не вдаючись до перенастроювання маршрутизатора.











