
Автоматичний запуск програм яскравий приклад того, як можна заподіяти шкоду використовуючи в цілому корисну технологію. Створений для того, що позбавити користувача від виконання рутинних операцій, він часто стає дратівливою причиною повільного включення комп'ютера. Наші експерти детально розібралися з роботою цієї функції і розповідають про способи дозволяють відключити автозапуск програм в Windows 10.
Відключення автозапуску програм через Параметри Windows
У квітні минулого року Microsoft випустила чергову збірку операційної системи з номером 1803 (April 2018 Update). У ній управління автозапуском програм було вперше винесено в загальні налаштування.
Використовуємо клавіатурне поєднання "Win + i", щоб відкрити параметри Windows. Переходимо в зазначений на скріншоті розділ.
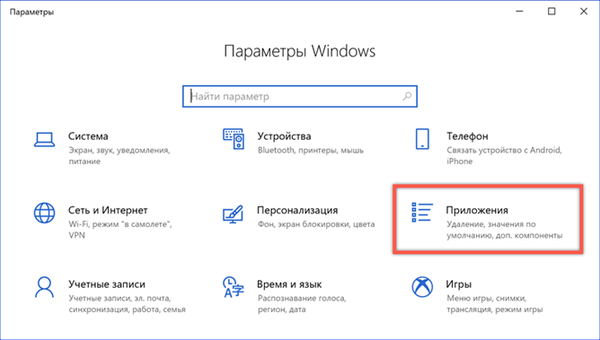
У лівій частині вікна опускаємося в кінець списку налаштувань. Відкриваємо пункт "Автозавантаження". У правій частині вікна відображається список програм, яким дозволений автоматичний старт при завантаженні операційної системи. Навпроти кожного виведений двопозиційний перемикач. Ніяких варіантів управління крім відключення в цьому розділі налаштувань не передбачено.

Відключення автозапуску програм через Диспетчер завдань
Основний інструмент управління автозапуском в Windows 10 розміщується в диспетчері завдань.
Відкриваємо управляє меню кнопки "Пуск" клавіатурним поєднанням "Win + x". Запускаємо диспетчер задач натиснувши на посилання швидкого переходу, зазначену на скріншоті.
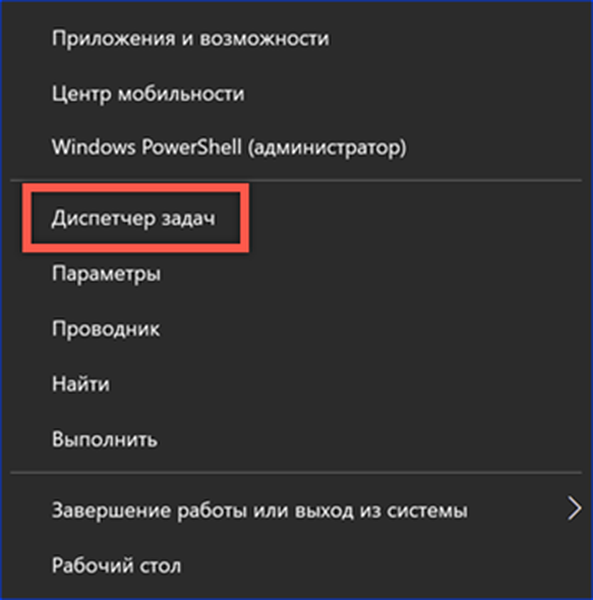
Перемикаємося на закладку "Автозавантаження". У вікні відображається список програм, які мають дозвіл на самостійний запуск при старті операційної системи. В останній колонці Windows оцінює вплив, який чиниться ними в процесі включення комп'ютера. Правою кнопкою миші активуємо контекстне меню для обраної програми. Натискаємо зазначений на скріншоті цифрою "3" пункт, щоб заборонити програмі автостарт.
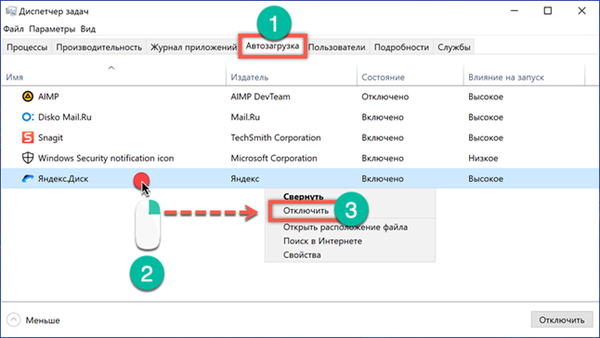
Під параметром "Відключити" перераховано три додаткових дії, доступних користувачеві. Перше дозволяє відкрити в Провіднику директорію, в яку встановлена програма. Друге шукає її опис в інтернеті. Незалежно від заданих в браузері налаштувань, результат буде виданий в Bing, розробленої Microsoft пошуковій системі. Третя дія дозволяє вивчити характеристики виконуваного файлу програми.
У властивостях представляють інтерес дві вкладки: "Детально" і "Цифрові підписи". На першій дивимося назва продукту, версію і авторські права. Таким чином визначаємо хто розробив цю програму і коли воно було випущено. Цифровий підпис дозволяє переконатися в достовірності і цілісності файлу. Програмне забезпечення у яких вона відсутня, сприймається Windows як потенційно небезпечне. В результаті система може зіткнутися з труднощами при запуску непідписаних додатків відволікаючи ресурси на додаткові перевірки. Виділивши на однойменній вкладці цифровий підпис, переглядаємо її вміст, натиснувши кнопку "Відомості".
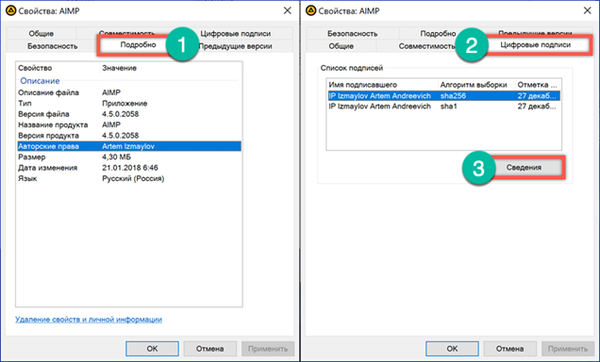
Блок інформації про що підписав містить дані про розробника і дату виходу релізу програми. Натискаємо на кнопку "Перегляд сертифіката".

Переконуємося, що термін дії даного сертифіката не був закінчений.
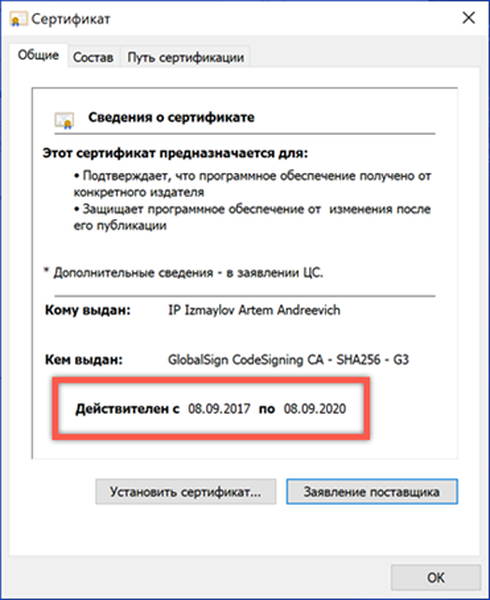
Додатковий дії з властивостями файлів особливо знадобляться власникам комп'ютерів з передвстановленою Windows. Виробники або продавці часто встановлюють набір власних утиліт, які прописані в автозавантаження. Визначити їх призначення по одному імені вдається далеко не завжди. Вивчивши характеристики програмного продукту і розібравшись в його ролі, можна прийняти правильне рішення про необхідність його перебування в списку автозапуску.
Відключення автозапуску програм через папку автозавантаження
Розміщення ярлика програми в спеціальній папці операційної системи для забезпечення її автозапуску один з найстаріших "трюків". Ним користувалися ще за часів Windows 98.
Використовуємо клавіатурне поєднання "Win + r", щоб запустити діалогове вікно "Виконати". Вводимо в текстове поле "shell: startup", без лапок, як показано на скріншоті.
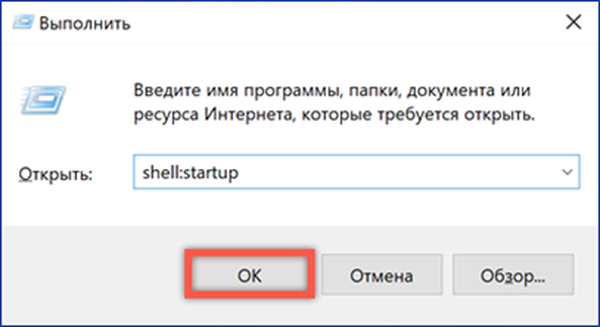
В результаті виконання команди Провідник відкриє системну папку "Автозавантаження". Програми, ярлики яких в ній знаходяться, автоматично отримують дозвіл на завантаження при старті Windows. Видаляємо тут все непотрібне так само, як зі звичайного каталогу.

Відключення автозапуску програм через планувальник завдань
Застосування планувальника дозволяє створювати завдання, які будуть виконуватися при виконанні певних умов або з встановленою періодичністю. До числа таких подій відносяться вхід в систему конкретного користувача або запуск операційної системи.
Відкриваємо діалогове вікно команди "Виконати". Вводимо в текстове поле "taskschd.msc" викликаючи планувальник завдань входить в консоль управління Windows.
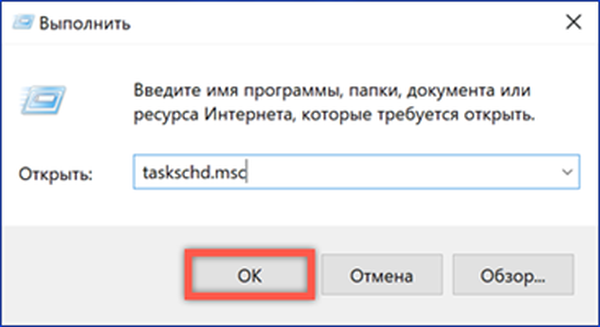
В області переходів натискаємо на іконку "Бібліотека". У центральній частині вікна з'явиться список запланованих для виконання завдань. У колонці "Тригери" вказується розклад запуску. Переглядаємо список вибираючи в ньому ті, що заплановані під час завантаження комп'ютера або вході користувача в систему. Виділивши конкретне завдання в правій частині вікна відкриваємо меню дій. Відключаємо непотрібне використовуючи зазначену цифрою "3" кнопку.

Реєстр операційної системи
Реєстр Windows являє собою базу, призначену для зберігання всіх налаштувань операційної системи. Кілька містяться в ньому "гілок" відповідають за параметри автозапуску програм.
Відкриваємо діалогове вікно команди "Виконати" сполучення клавіш "Win + r". У текстовому полі набираємо "regedit". Натискаючи введення або кнопку "ОК" даємо системі команду запустити редактор реєстру.

Підтверджуємо дозвіл на внесення змін.
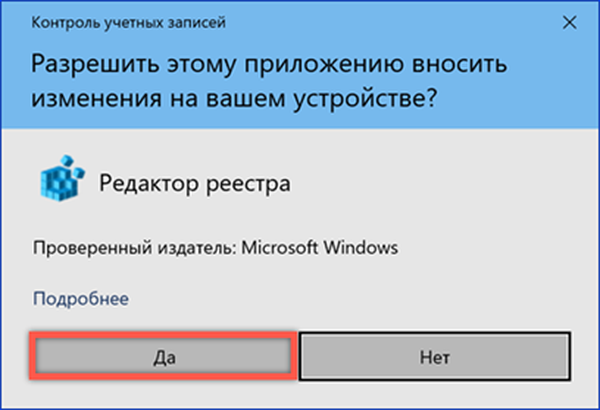
У лівій частині вікна представлена деревоподібна структура реєстру. Послідовно відкриваємо розділи слідуючи по шляху, вказаному цифрою "1". Виділяємо мишкою гілку "Run". У правій частині вікна редактора з'являться містяться в ній ключі, кожен відповідає за запуск однієї програми. Вибираємо непотрібну і натискаючи на її назву викликаємо контекстне меню. Видаляючи обраний ключ з реєстру, скасовуємо автозапуск.

Виконані дії призначені для редагування меню автозавантаження поточного користувача. Натискаємо в лівій частині вікна на розділ "Run" викликаючи для нього контекстне меню. У списку вибираємо останній пункт. Таким чином виконується швидкий перехід в ще один розділ реєстру, який має відношення до параметрів автозапуску.
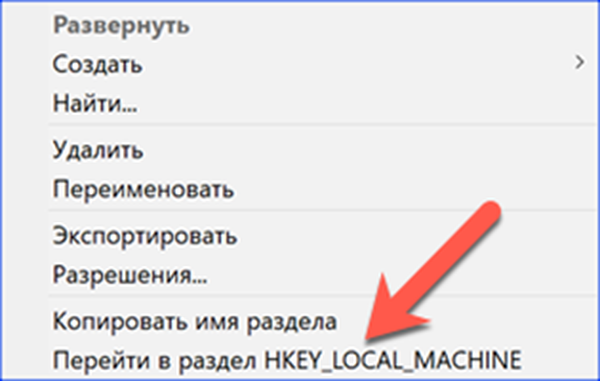
Вміщені в ньому ключі вказують на програми, які мають дозвіл на автоматичний старт при включенні комп'ютера. Запускатися вони будуть для будь-якого користувача. Виконуємо аналогічні дії з очищення від непотрібних значень.

Перед видаленням "гілок" Windows кожен раз буде запитувати підтвердження.

Системний реєстр дуже тонкий і чутливий механізм. Вдаватися до його безпосереднього редагування бажано тільки в крайньому випадку, коли інші описані способи не принесли результату.
Відключення автозапуску програм через Утиліта AutoRuns
Швидко розібратися з автозапуском програм, які не переміщаючись при цьому по всіх закутках системи можна за допомогою утиліти AutoRuns. Створена вона компанією Sysinternals, яка з 2006 року є одним з підрозділів Microsoft розробляє сервісні інструменти.
Програма поширюється у вигляді архіву ZIP і не вимагає установки. Працює вона як в 32-х, так і в 64-х бітових версіях Windows 10. Розпакувавши архів, відкриваємо міститься в ньому папку. Запускаємо зазначений рамкою виконуваний файл.
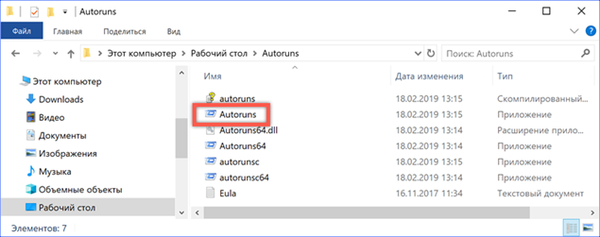
Даємо програмі кілька секунд на аналіз параметрів комп'ютера. Після його закінчення стає активною показана цифрою "1" кнопка "Options". Натиснувши на неї, виставляємо фільтри так, як показано на скріншоті. Це дозволяє виключити із загального списку службові програми Microsoft робота яких необхідна. Перемикається на вкладку "Logon". Тут відображаються всі програми, які прописані в реєстрі або помістили ярлик в папку автозавантаження. Знімаємо галочки навпроти непотрібних при старті операційної системи.

Друга вкладка, вміст якої може виявитися корисним, називається "Scheduled Tasks". У ній відображаються заплановані для даного комп'ютера завдання. Аналогічним чином, вибираємо непотрібне і знімаємо навпаки галочки.
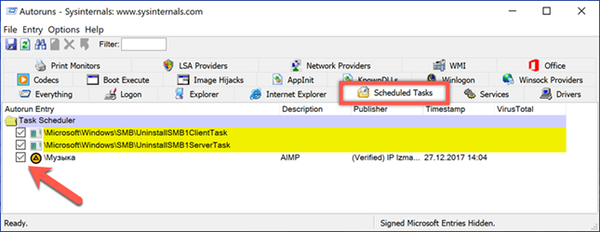
На закінчення
Описані способи дозволяють переглянути всі традиційні місця, які використовуються для збереження параметрів автозапуску. Очистивши список автозавантаження і залишивши тільки дійсно необхідні для повсякденного використання програми можна зменшити час, що витрачається на старт операційної системи.











