
Збереження відкритих вкладок браузера дозволяє вирішувати кілька завдань. Можна швидко повернутися до останнього сеансу або отримати доступ до свого улюбленого сторінок відразу після запуску Chrome. Кінцевий результат залежить від параметрів, заданих в браузері. У цьому матеріалі наші експерти розповідають про декілька варіантів збереження вкладок в Гугл Хром.
Відновлення історії в Гугл Хром
Настройками за замовчуванням передбачається запис історії відвідування користувачем веб-сторінок. У тих випадках, коли не вдалося завершити сеанс в плановому порядку ця особливість може стати в нагоді для відновлення вкладок.

У верхній частині розгорнувся списку, під виділеним жирним шрифтом заголовком "Нещодавно закриті", є рядок із зазначенням числа вкладок. Кількома по ній мишкою і відкриваємо всі сторінки з останнього сеансу які були активні в момент вимикання браузера. Аналогічного результату можна домогтися застосуванням гарячих клавіш. Комбінація вказана на скріншоті цифрою "3". Натискати її необхідно відразу після запуску оглядача. Зручність методу полягає в тому, що для його використання не потрібно ніякої попередньої підготовки, а відновити вкладки можна навіть після перезавантаження комп'ютера.
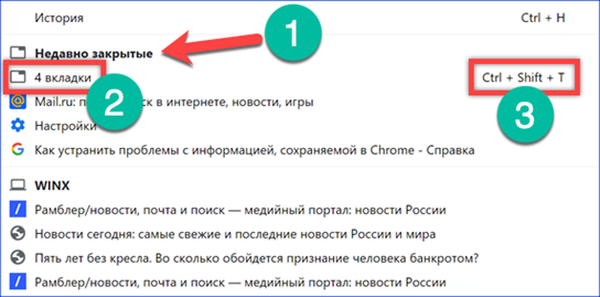
Зміна початкової сторінки в Гугл Хром
Наступний метод по досягається результатами схожий на описаний вище, але вимагає внесення змін до настройки стартової сторінки.
Набираємо в адресному рядку "chrome: // settings". В процесі набору браузер видає підказки з готовими варіантами. Натискаємо клавішу введення для переходу в панель налаштувань оглядача.
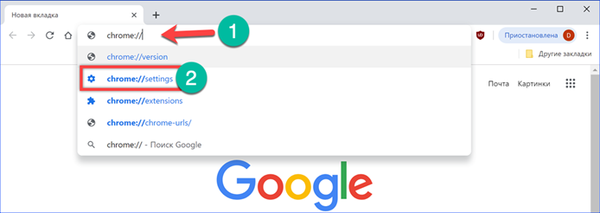
Шукаємо розділ "Запуск Chrome". Наявні в ньому три позиції задають початкові характеристики, з якими стартує оглядач. Встановлюємо перемикач в положення, зазначене на скріншоті стрілкою. В результаті виконаних маніпуляцій змінюється стартова сторінка Гугл Хром. Кожен новий сеанс браузер буде відкривати вкладки залишалися активними на момент його виключення.
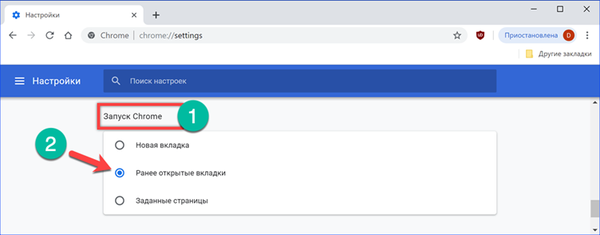
Закріплення вкладок в Гугл Хром
Потрібну сторінку, щоб постійно була під рукою, можна зафіксувати в вікні оглядача.
Правою кнопкою мишки натискаємо на закладку обраної сторінки викликаючи контекстне меню. Вибираємо пункт, виділений на скріншоті рамкою. Розмір обраної для постійної фіксації вкладки зменшується так, щоб було видно тільки логотип веб-сайту.
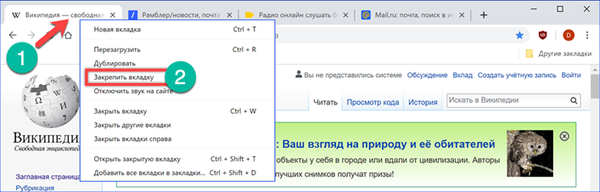
Після перезапуску Хрома закріплена сторінка автоматично відновлюється і розміщується зліва від стартової. Кількість додаються таким чином фіксованих закладок обмежена тільки здоровим глуздом і розмірами монітора. Коли необхідність у постійному швидкому доступі до ресурсу відпадає його можна відкріпити або закрити. В обох випадках він більше не буде відновлюватися поруч з початковою сторінкою.
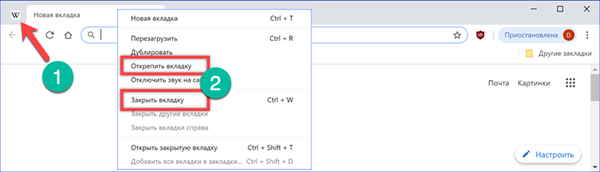
Збереження набору закладок в Google Chrome
З відкритих в Гугл Хром вкладок можна зібрати підбірку сторінок для подальшого швидкого доступу.
В активному вікні браузера натискаємо клавіатурне поєднання "Ctrl + Shift + D". Учасники, більше звикли до роботи з мишею, можуть правим клацанням по будь-якій відкритій вкладці викликати контекстне меню. В ньому вибираємо останній пункт, виділений на скріншоті рамкою.
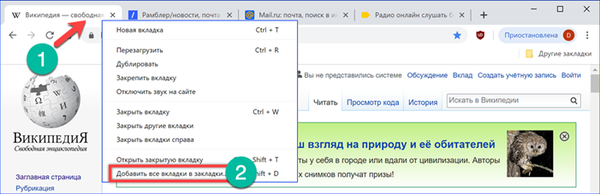
Результатом виконання будь-якого із зазначених дій стане поява діалогового вікна збереження. В поле "Назва" присвоюємо ім'я папці, в яку повинні будуть зберегтися поточні закладки. Як місце розміщення вказуємо "Панель закладок". У вікні структури її досить виділити мишкою. Натискаємо "Зберегти" для створення збірки веб-сторінок. В якості альтернативного варіанту можна використовувати кнопку "Нова папка". У цьому випадку спочатку вказуємо у вікні структури директорію зберігання. Створюємо новий каталог. Редагуємо ім'я безпосередньо у вікні структури і натискаємо "Зберегти". Поєднувати використання поля "Назва" і кнопки "Нова папка" не можна, оскільки замість однієї директорії буде створено дві вкладених один в одного.
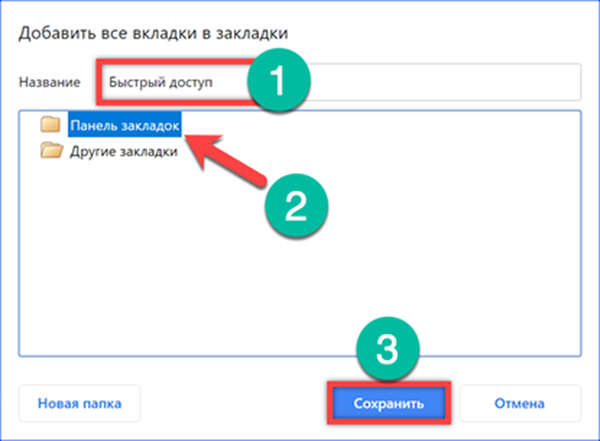
Під адресним рядком відобразиться нова папка, що містить закладки для всіх відкритих на момент виконання дії сайтів. Таким чином можна створювати, наприклад тематичні добірки для подібних по змісту ресурсів.

Панель закладок, що розміщується під адресним рядком за замовчуванням, ховається при переході з головної сторінки будь-який інший сайт. Щоб її зафіксувати і зробити постійно доступною натискаємо на ній правою кнопкою миші. У випадаючому списку дій вибираємо пункт "Показувати панель". Після цього створюються підбірки сторінок завжди будуть перебувати під рукою. Вміст можна поповнювати простим перетягуванням URL з адресного рядка в потрібну директорію на панелі.

Створення ярлика в Google Chrome
Функція створення ярлика дозволяє перетворити обрану для збереження вкладку в подобу повноцінного веб-додатки.
Викликаємо управляє меню оглядача натискаючи на три крапки праворуч від поєднаної адресно-пошукового рядка. Розгортаємо вміст розділу "Додаткові інструменти". Вибираємо у вкладеному меню пункт "Створити ярлик".

У спливаючому вікні за замовчуванням наводиться повна назва веб-сторінки. Скорочуємо його, так щоб воно зручно відображалося при розміщенні ярлика на робочому столі Windows. Відзначаємо галочкою пункт "Відкрити в окремому вікні". Завершуємо процес натискаючи на кнопку "Створити".
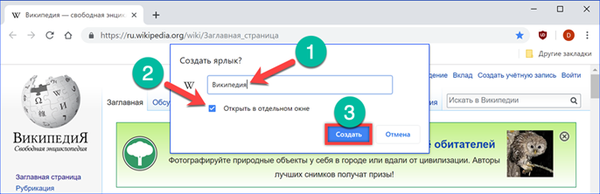
На робочому столі з'являється новий ярлик з логотипом Вікіпедії, вкладки, обраної для збереження.

Якщо відкрити властивості ярлика, то можна побачити, що система сприймає його як веб-додаток.

Запускається збережений сайт, в окремому вікні і з вигляду нагадує повноцінне додаток. У ньому відсутня поле введення адреси, а управляє меню урізано в порівнянні з використовуваним в браузері Гугл Хром. Для перегляду вмісту в обов'язковому порядку необхідно підключення до інтернету, оскільки фактично ми маємо справу не з завантаженої в офлайн сторінкою, а з ярликом для її швидкого запуску.

На закінчення
Описані нашими експертами методи дозволяють виконувати збереження або відновлення потрібних вкладок після випадкового закриття Chrome. В інтернет-магазині Google додатково можна підібрати розширення, що перетворює зовнішній вигляд. В результаті вікно браузера перетворюється в подобу планшета, де збережені сайти мають вигляд іконок програм.











