
Поява на синьому екрані повідомлення VIDEO_TDR _FAILURE свідчить про неполадки в графічному процесорі комп'ютера, з якими система не змогла впоратися в автоматичному режимі. Наші експерти дають кілька порад, що дозволяють ефективно розібратися з виниклими труднощами.
Локалізація проблеми як перша допомога системі
Як і в разі появи будь-якої помилки BSOD насамперед необхідно локалізувати джерело проблеми. Незважаючи на те, що збій викликаний найімовірніше перевантаженням графічної підсистеми потрібно відключити всі периферійні пристрої, флешки, зовнішні накопичувачі і видалити диски з приводу CD / DVD.
Після цього комп'ютер потрібно перезавантажити. Якщо помилка VIDEO_TDR _FAILURE більше не з'являється значить вона викликана зовнішнім пристроєм. Якщо завантаження переривається повторним появою BSOD необхідно увійти в Windows в безпечному режимі. Таким чином навантаження на графічний адаптер буде знижена до мінімуму і з'явиться можливість виконати необхідні для відновлення нормальної роботи операції.
Перевірка відеодрайвера
Якщо система піддавалася розгону, перед виконанням подальших дій змінені параметри потрібно повернути до початкового стану.
Переконуємося, що комп'ютер підключений до інтернету. Відкриваємо управляє меню "Пуск" використавши клавіатурну комбінацію "Win + X". Запускаємо диспетчер пристроїв.
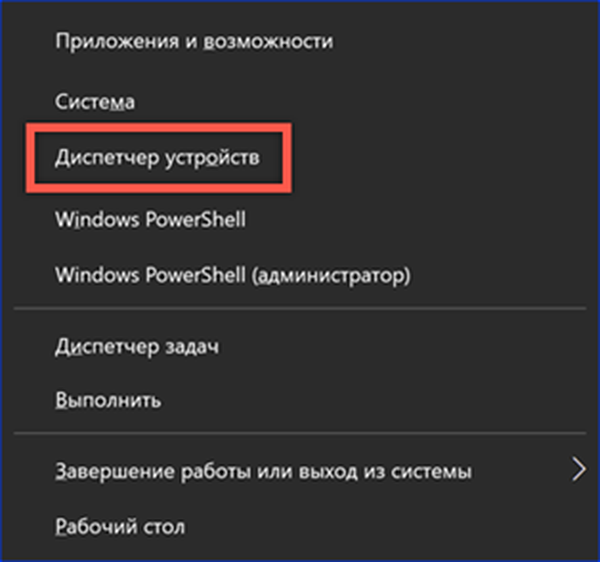
Розгортаємо пункт "Відеоадаптери" і викликаємо контекстне меню. Переходимо до розділу "Властивості".

Якщо у вікні активна кнопка "Відкинути" пробуємо повернути минулу версію драйвера. Якщо вона неактивна, як на наведеному скріншоті, пробуємо оновити програмне забезпечення.
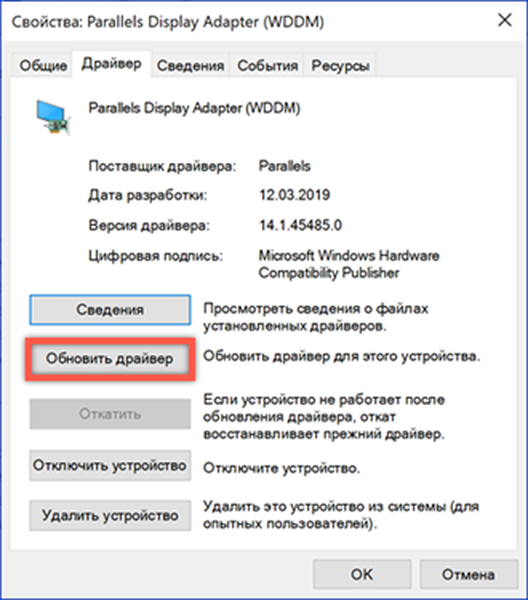
Погоджуємося на автоматичний пошук, щоб дати Windows самостійно знайти підходящу версію ПО відеокарти.
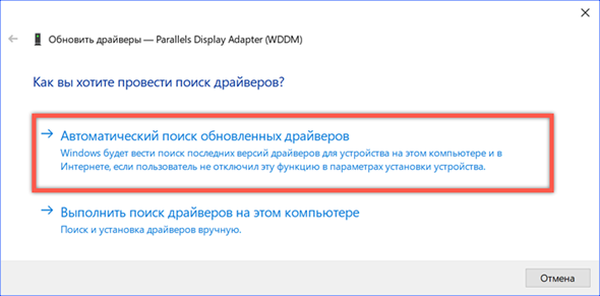
Після відкату на попередню версію або установки свіжого драйвера обов'язково виконуємо перезавантаження, щоб перевірити усунення помилки BSOD. Якщо автоматичний пошук проблему не вирішив, чи можна спробувати ручну установку. Для цього в залежності від моделі відеоадаптера вирушаємо на сайт AMD, Nvidia або Intel. Виконуємо пошук по моделі пристрою, вибираючи драйвер сертифікований Microsoft з цифровим підписом WHQL і підходящої розрядністю.
Зміна параметрів електроживлення
Ще однією причиною появи повідомлення про помилку VIDEO_TDR _FAILURE може стати недостатнє для забезпечення повної продуктивності електроживлення.
Відкриваємо класичну панель управління. Знаходимо показаний на скріншоті розділ.

Вибираємо пункт, зазначений цифрою "1" в області переходів. До другої налаштуванні, виділеної на цьому скріншоті, повернемося трохи пізніше.

Змінюємо схему електроживлення зі збалансованою на що забезпечує високу продуктивність.

Щоб не міняти схему харчування для всього комп'ютера знадобиться настройка, пропущена раніше. Повертаємося на головну сторінку і відкриваємо її. Вибираємо розділ, показаний на скріншоті.

У вікні додаткових параметрів знаходимо шину PCI Express і розгортаємо блок її налаштувань. Виставляємо значення "Відключено" для харчування від мережі і від батареї. Таким чином видеоадаптеру буде забезпечена максимально можлива подача енергії в будь-якому режимі. Підтверджуємо внесені зміни.

Виконавши налаштування перезавантажуємося і перевіряємо Windows на наявність помилок.
Перевірка оновлень Windows
Переконуємося, що в системі присутні всі останні оновлення компонентів і безпеки. Яке б не було упереджене ставлення до Microsoft основною метою випускаються "латочок" якраз і є усунення виявлених проблем в роботі програмного забезпечення. Цілком ймовірно, що одне з оновлень усуне помилку VIDEO_TDR _FAILURE.
Натискаємо клавіатурне поєднання "Win + i", щоб потрапити в параметри Windows 10. Відкриваємо розділ, виділений на скріншоті рамкою.
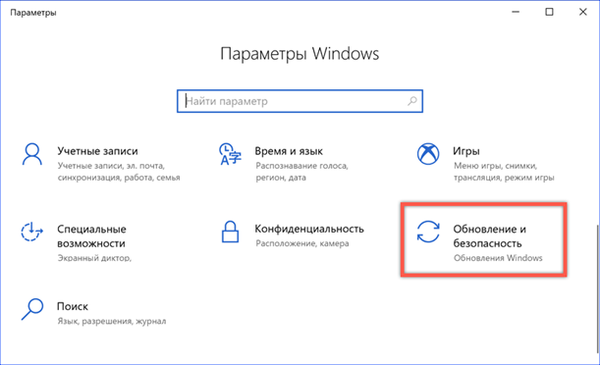
Виконуємо ручну перевірку наявності оновлень. При необхідності встановлюємо і виконуємо перезавантаження.

Важливим нововведенням в останній актуальною збірці Windows 10, з номером 1809 є наявність механізму автоматичного відкоту проблемних оновлень. При виявленні труднощів в роботі, система скасовує установку і забороняє повторну завантаження певних виправлень терміном на 30 діб.
Перевірка цілісності системних файлів
Помилка VIDEO_TDR _FAILURE, як і інші випадки появи BSOD може бути викликана пошкодженням системних файлів. Щоб його виправити запустимо сканування з виправленням.
Відкриваємо меню кнопки "Пуск" натисканням клавіш "Win + X". Вибираємо запуск PowerShell c правами адміністратора.

Вводимо команду перевірки системних ресурсів "sfc / scannow". Виконання її займає деякий час, при цьому заміна виявлених пошкоджених файлів виконується автоматично. Результат її роботи наведено на скріншоті.

Рішення для власників відеокарт ATI
Рішення, наведене в цьому розділі, відноситься тільки до власників відеоадаптерів ATI.
Відкриваємо Провідник і переходимо в каталог "C: \ Windows \ System32". Знаходимо пошуком файл "atikmpag.sys". Перейменовуємо його в "atikmpag.sys.bak".
Переходимо в кореневій каталог "C: \". Тут нам знадобиться папка "ATI". У ній знаходимо файл з ім'ям "atikmpag.sy_". Копіюємо цей стислий системний файл безпосередньо на робочий стіл.
Запускаємо командний рядок або PowerShell зі звичайними правами. Вводимо команду "chdir desktop". Таким чином змінюючи цільову середу виконання з каталогу користувача на робочий стіл.

Вводимо команду "expand.exe atikmpag.sy_ atikmpag.sys". В результаті її виконання отримуємо на робочому столі новий файл "atikmpag.sys". Копіюємо його в каталог "C: \ Windows \ System32".

Перезавантажуємо комп'ютер і перевіряємо працездатність. Вироблена заміна цільового файлу його розпакованої копією повинна усунути помилку VIDEO_TDR _FAILURE.
Рішення для власників відеокарт Nvidia
Аналогічно описаному вище, дане рішення може бути застосовано тільки для власників відеокарт Nvidia.
-
Вирушаємо в директорію "C: \ Windows \ System32 \ Drivers" і знаходимо в ній файл з ім'ям "nvlddmkm.sys". Перейменовуємо його "nvlddmkm.sys.old".
-
У кореневому каталозі нам потрібна папка "C: \ Nvidia" або "C: \ drvvganVidia". У ній знаходимо стислий файл "nvlddmkm.sy_" і копіюємо його на робочий стіл.
-
Запускаємо PowerShell і міняємо цільової каталог командою "chdir desktop".
-
Розпаковуємо поміщений на робочий стіл файл. Вводимо для цього наступну команду "expand.exe nvlddmkm.sy_ nvlddmkm.sys". Копіюємо кінцевий файл в директорію "C: \ Windows \ System32 \ Drivers".
-
Перезавантажуємося і перевіряємо стабільність роботи ОС.
На закінчення про помилку VIDEO_TDR _FAILURE
За допомогою наведених рад можна з високою ймовірністю позбавити комп'ютер від появи помилки VIDEO_TDR _FAILURE якщо вона не викликана несправністю самої відеокарти.











