
Поява в браузері Chrome помилки "Download Interrupted" (завантаження перервана) призводить до неможливості встановлення та оновлення розширень. Натискання на будь-яку з розташованих нижче тексту повідомлення кнопок результату не дає. "Оновити" призводить до повторної появи помилки Download Interrupted, а "Закрити" тільки прибирає спливаюче вікно.

Наші експерти розповідають про можливі причини виникнення помилки "Download Interrupted" і способи її вирішення.
Вхід з обліковим записом Google
Спосіб 1 по усуненню помилки "Download Interrupted"
У деяких випадках допомагають найпростіші рішення. До їх числа відноситься вхід в оглядач з обліковим записом Google.
Клацаємо мишкою по значку аватара розташованому праворуч від комбінованої адресно-пошукового рядка. Натискаємо в випадаючому меню підсвічується синім посилання "Увімкнути синхронізацію".

Chrome оновить вміст активної вкладки переводячи користувача на сторінку входу в сервіси Google. Якщо поштовий акаунт вже є і до нього прив'язане будь-який пристрій вводимо облікові дані в поле, показане стрілкою. В іншому випадку натискаємо посилання, виділену рамкою, приступаючи до його створення.
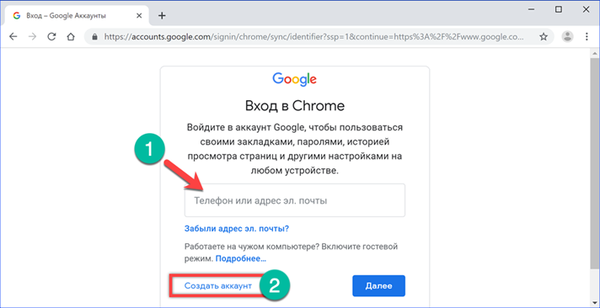
Вводимо свої ім'я та прізвище на будь-якому зручному мовою. В наступному полі набираємо логін користувача, який буде вказано в адресі електронної пошти до символу "собака". Заповнюється воно тільки латинськими літерами із застосуванням цифр і точок. Якщо придуманий логін вже зайнятий, рядок подсветится червоним кольором, а Google видасть підказку комбінуючи введені ім'я і прізвище нового користувача. На останньому етапі придумуємо і підтверджуємо пароль складається мінімум з восьми символів. Коли все буде зроблено правильно, натискаємо "Далі".

На наступній сторінці обов'язковими для заповнення є лише графи з підлогою і датою народження. Номер мобільного телефону і резервний адреса електронної пошти потрібні для підключення двофакторної аутентифікації або відновлення забутого пароля і заповнюються за бажанням.
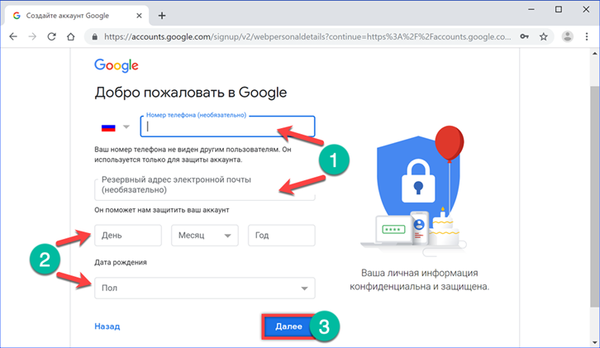
На останньому етапі необхідно підписати правила використання електронних сервісів Google і умови конфіденційності. Ознайомившись з основними положеннями, натискаємо "Приймаю", завершуючи тим самим процедуру створення облікового запису.
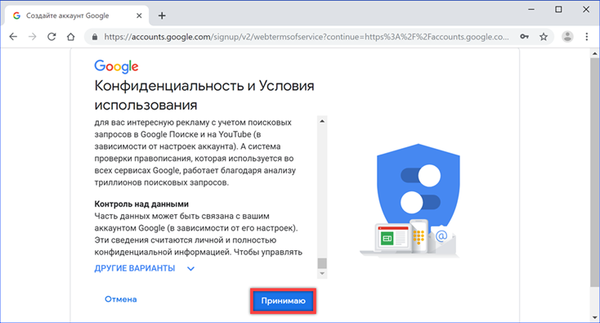
У спливаючому вікні натискаємо "ОК" дозволяючи синхронізацію даних. Типова іконка аватара поруч з адресним рядком і на головній сторінці пошукового сервісу зміниться, показуючи фото користувача або першу літеру імені. Після створення і входу в аккаунт пробуємо встановити розширення, перейшовши на сторінку інтернет-магазину Chrome.
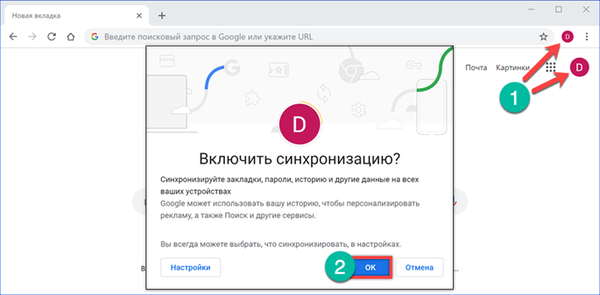
Переміщення директорії Downloads
Спосіб 1 по усуненню помилки "Download Interrupted"
Один з найбільш довго живуть і непотрібних порад по налаштуванню Windows полягає в розбитті жорсткого диска на декілька розділів. Після цього, намагаючись звільнити самостійно обмежене місце, користувачі починають переносити системні папки. Наслідком цих дій може стати помилка "Chrome download interrupted". Браузер "втрачає" системну директорію і не може завантажити або завершити оновлення вже встановлених розширень.
Запускаємо Провідник і викликаємо контекстне меню для папки "Завантаження". Відриваємо пункт "Властивості", який знаходиться останнім у списку доступних операцій.

Перемикається на вкладку "Розташування" і дивимося шлях вказаний в позначеному стрілкою поле. Він повинен починатися з літери "С" і включати в себе назву директорії користувача. На розташованому нижче скріншоті показано неправильне розташування папки Downloads. Натискаємо зазначену цифрою "2" кнопку, щоб повернути значення за замовчуванням.

Переконавшись, що шлях змінився і веде в директорію поточного користувача, записуємо внесені зміни.

Підтверджуємо бажання відновити "втрачену" системну папку.

Погоджуємося на перенесення даних в нове розташування. Після того, як Windows завершить переміщення вмісту між папками, перевіряємо як працює Chrome. Помилка Download Interrupted повинна прірву.
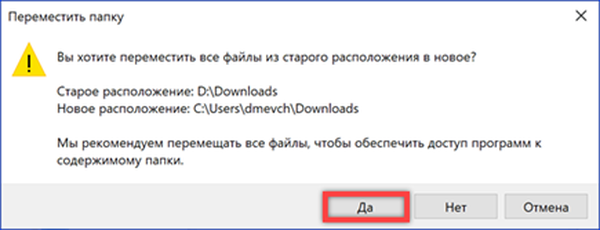
перевстановлення оглядача
Спосіб 1 по усуненню помилки "Download Interrupted"
Помилка при установці розширень може викликатися пошкодженням внутрішніх файлів оглядача, в тому числі при невдалому оновленні версії. У цьому випадку буде потрібно його повне видалення і повторна установка.
Викликаємо діалогове вікно «Виконати» за допомогою клавіатурного поєднання "Win + R". Набираємо в текстовому полі "control". Натискаємо "ОК" або клавішу введення для запуску класичної панелі керування.
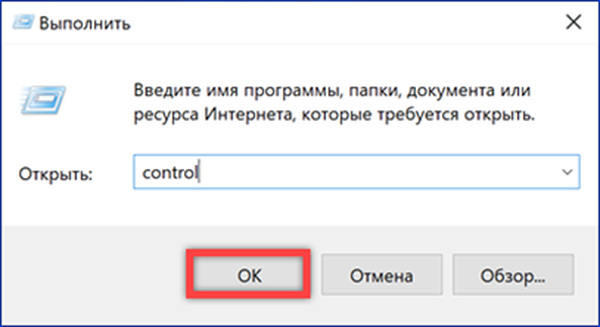
Знаходимо і відкриваємо розділ "Програми та засоби".

У загальному списку виділяємо Google Chrome. Натискаємо з'явилася на верхній панелі кнопку "Видалити".
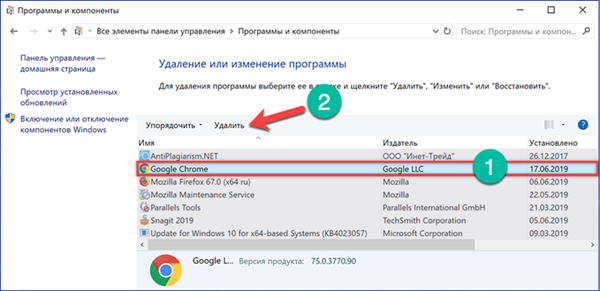
У спливаючому вікні проставляем галочку в зазначеному стрілкою місці. Підтверджуємо рішення про видалення оглядача з комп'ютера.

Після завершення операції буде потрібно вичистити призначену для користувача директорію від збережених в ній "хвостів" програми. Відкриваємо провідник і перемикається на вкладку "Вид". Активуємо режим відображення прихованих файлів проставляючи галочку в місці, зазначеному на скріншоті стрілкою.
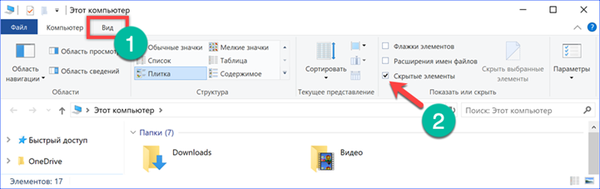
Переходимо в директорію поточного користувача відкриваючи в ній послідовно "AppData" і "Local". У загальному списку знаходимо папку "Google". Викликаємо контекстне меню і видаляємо її з усім вмістом. Очищаємо кошик і перезавантажуємо комп'ютер.

Найкраще скористатися не мережевим, а альтернативним інсталятором Chrome. Завантаження виконуємо за прямим посиланням з офіційної сторінки Google. Для роботи автономного інсталятора не потрібно інтернет і можна бути впевненим, що браузер встановиться без помилок.
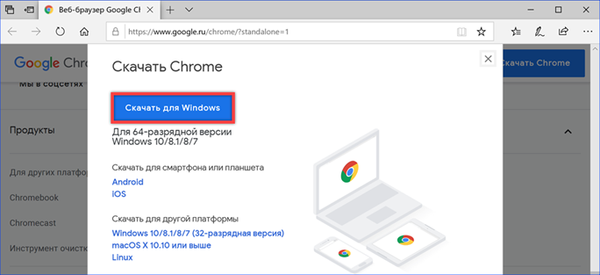
Ручна установка розширень
Спосіб 1 по усуненню помилки "Download Interrupted"
Іноді помилка "Download interrupted" стосується тільки окремих розширень, які Chrome наполегливо відмовляється завантажувати. В цьому випадку можна завантажити їх як локальний файл і встановити в режимі розробника.
Відкриваємо сторінку інтернет-магазину і знаходимо в ньому потрібне доповнення. Виділяємо вміст адресного рядка браузера, копіюємо його викликавши контекстне меню.

Відкриваємо в сусідній вкладці сайт Chrome Extension Downloader. Вставляємо скопійоване вміст адресного рядка в вказане стрілкою поле. Натискаємо кнопку "Завантажити розширення", показану цифрою "2" на скріншоті.

Ігноруємо попередження з'явилося в нижній частині вікна браузера, вибираючи на панелі варіант "Зберегти". В результаті на комп'ютер буде завантажений файл з розширенням CRX, що представляє собою стислий плагін для браузера.
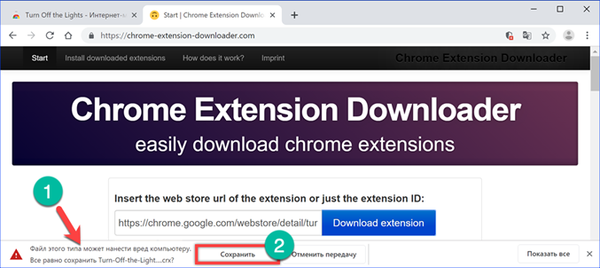
Перед тим як братися до установці отриманого доповнення його потрібно розпакувати. Для цієї мети підійде архіватор вміє працювати з файлами CRX. Наші експерти використовували безкоштовний PeaZIP. Відкривши папку "Завантаження", в якій знаходиться розширення, викликаємо контекстне меню. Вибравши в нім пункт "Extract" відзначаємо галочкою опцію "Витягти в новий каталог". В якості місця збереження вказуємо робочий стіл. Натискаємо "ОК" для запуску процедури розпакування.

У вікні Chrome натискаємо на три крапки праворуч від комбінованої адресно-пошукового рядка. У керуючому меню розгортаємо розділ "Додаткові інструменти". Вибираємо в списку пункт "Розширення".
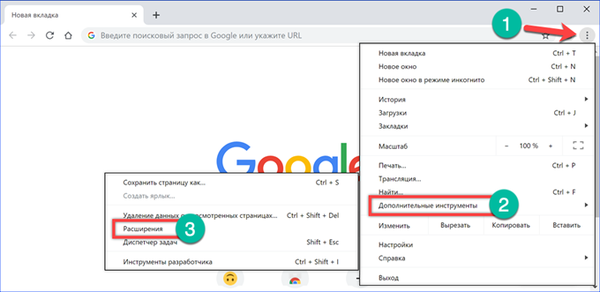
У правому верхньому куті переводимо у включений стан повзунок "Режим розробника". Під полем пошуку з'явиться додаткова панель з трьома кнопками. Натискаємо "Завантажити розпаковане розширення".

Знаходимо на робочому столі директорію, в яку витягли вміст пакета CRX. Її ім'я повністю збігається з назвою завантаженого на комп'ютер доповнення. Натискаємо кнопку "Вибір папки".
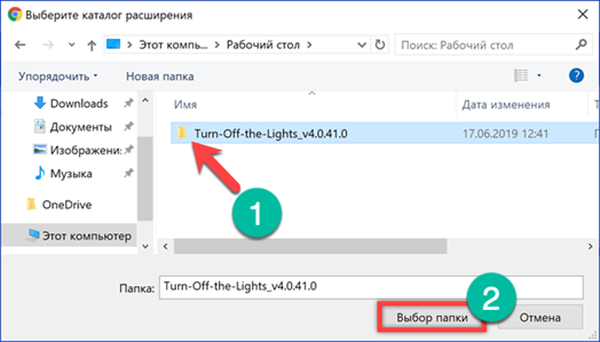
У панелі оглядача з'явиться іконка потрібного плагіна, а при наявності у нього налаштувань відкриються додаткові вкладки. Повторюємо шостий крок і відключаємо "Режим розробника", щоб Chrome не турбував постійними нагадуваннями про вимоги безпеки.

Виправлення файлу hosts в Windows
Спосіб 1 по усуненню помилки "Download Interrupted"
Якщо описані вище методи по усуненню помилки "Download Interrupted" не приводять до потрібного результату залишається перевірити файл hosts в Windows на наявність зайвих записів.
Відкриваємо вікно пошуку і набираємо "Блокнот". При появі відповідності клацаємо мишкою по іконці програми. У правій частині вікна з'явиться меню доступних дій. Оскільки файл hosts знаходиться в системній директорії редагувати його можна тільки при наявності у користувача підвищених привілеїв. З цієї причини запускаємо "Блокнот" в режимі адміністратора, використовуючи пункт, вказаний на скріншоті цифрою "3".
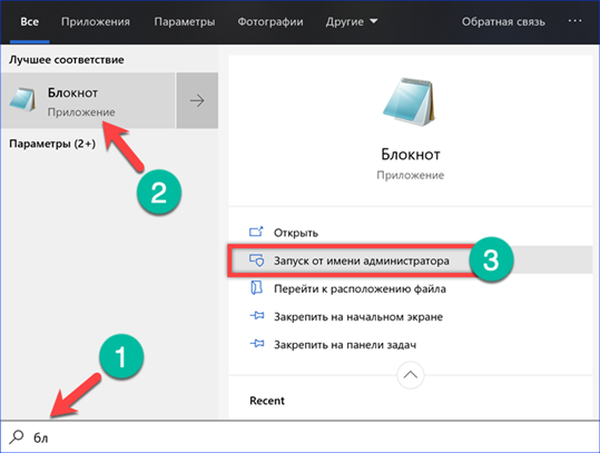
На верхній панелі обираємо меню "Файл" і вибираємо "Відкрити".
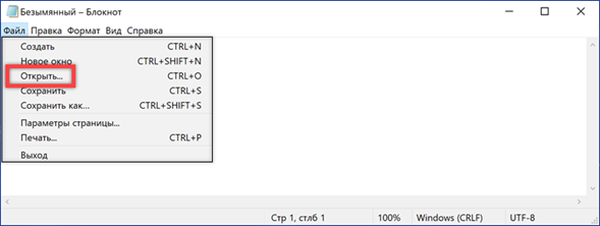
У показаному цифрою "1" поле вводимо "% systemroot% \ system32 \ drivers \ etc" без лапок. Абсолютний шлях у наведеній рядку вказано на той випадок, якщо операційна система встановлена в папку з назвою відмінним від "Windows". За допомогою меню, що випадає, зазначеного двійкою, виставляємо режим "Всі файли". В основному вікні вибираємо hosts і натискаємо кнопку "Відкрити".
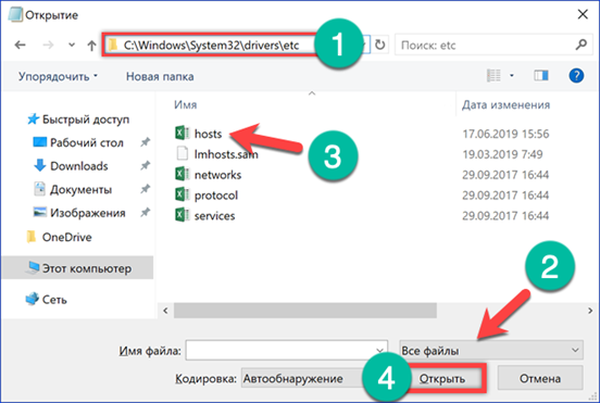
Винуватець всіх бід рядок, виділена на скріншоті рамкою. Завдяки їй звернення до сервера Google для завантаження розширення переадресовується назад на комп'ютер користувача. Іншими словами, Chrome "бігає по колу" і в підсумку повідомляє про неможливість виконання запитаної операції. Видаляємо виділену рядок залишаючи решту вмісту без змін.
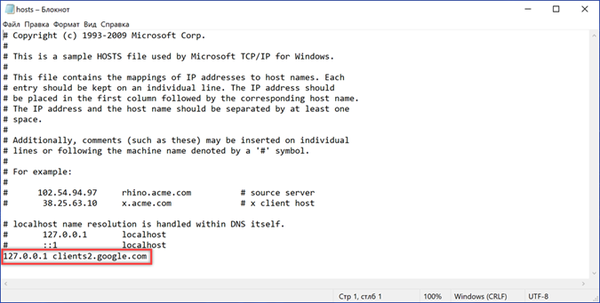
Клацаємо мишкою пункт "Файл" на верхній панелі і записуємо файл hosts з внесеними правками. Зміни вступають в силу відразу і не вимагають перезавантаження комп'ютера.
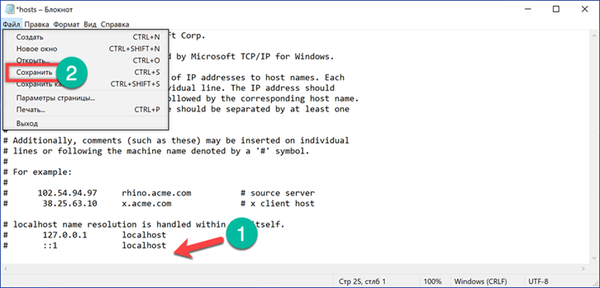
На закінчення
Спосіб 1 по усуненню помилки "Download Interrupted"
Наведеним нашими експертами методи гарантують усунення помилки "Download interrupted". Надалі розширення Chrome повинні встановлюватися і оновлюватися без проблем.











