
Цикл розробки стабільних версій браузера Chrome становить шість тижнів. Протягом цього періоду Google випускає дві-три проміжні зборки. Вони містять незначні зміни і усувають виявлені помилки. Завантаження нових версій і застосування змін виконується в автоматичному режимі без втручання користувача. У деяких випадках регулярне оновлення браузера може знадобитися відключити. Наші експерти розповідають про варіанти вирішення цього завдання.
Відключення запланованих завдань і служб
Для періодичної перевірки оновлень браузер Chrome використовує служби і правила, які створюються в момент установки.
Викликаємо діалогове вікно "Виконати" сполучення клавіш "Win + R". Вводимо в текстове поле"taskschd.msc"І запускаємо планувальник завдань Windows.
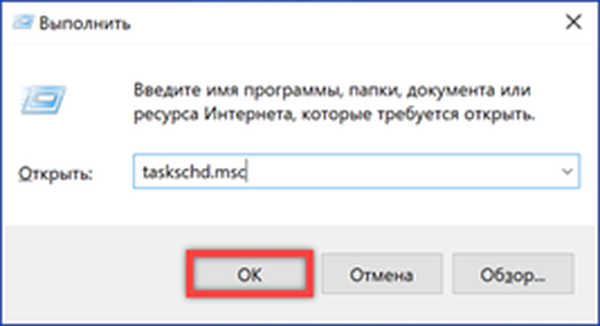
В області вибору натискаємо на іконку "Бібліотека". Після її виділення у верхній половині центральній частині вікна планувальника відобразяться заплановані завдання. Дві показані на скріншоті створені Chrome. Перше завдання активується при вході користувача в систему і відповідає за перевірку нових версій в момент запуску браузера. Друга виконується поки користувач використовує Chrome і призначена для періодичного, повсякчасного пошуку оновлень. Послідовно вибираємо кожну задачу і відключаємо за допомогою кнопки позначеної цифрою "3".
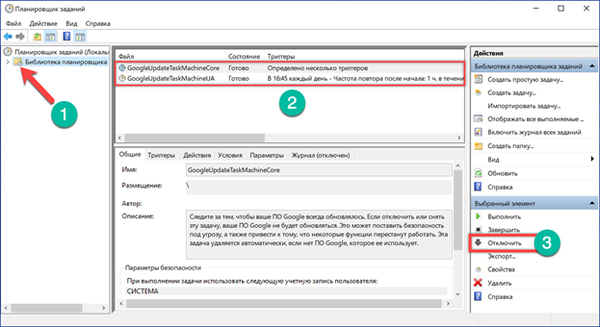
Знову викликаємо діалогове вікно "Виконати". Вводимо в текстове поле "services.msc " і натискаємо "ОК".
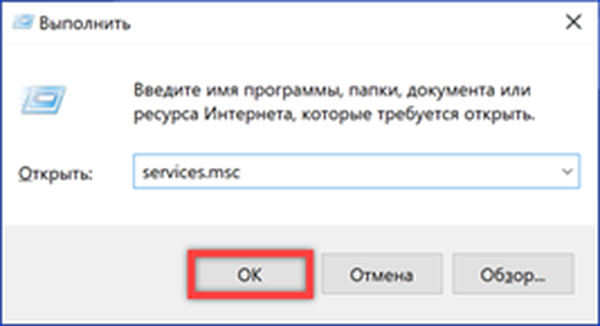
Відкриється розділ консолі MMC призначений для управління системними сервісами. У загальному списку знаходимо дві служби Google Update показані на скріншоті. Подвійним клацанням миші відкриваємо для кожної вікно "властивості".

На вкладці "загальні"Розгортаємо вказане стрілкою меню, що випадає. Встановлюємо тип запуску в положення" Відключено ". Натискаємо кнопку" Застосувати "записуючи внесені зміни.
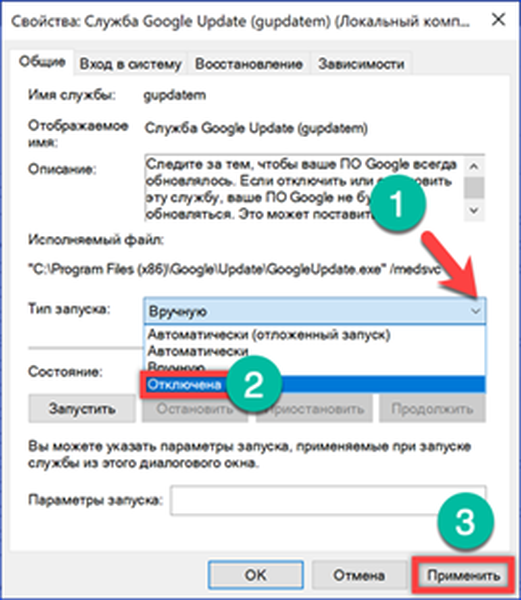
Зміна шляху до папки
Швидко відключити пошук оновлень можна змінивши назву папки, в якій зберігаються виконувані файли Google Update.
Відкриваємо Провідник і переходимо в директорію з встановленим браузером. Залежно від розрядності операційної системи вона розміщується в Program Files або Program Files (x86). Знаходимо і перейменовуємо папку "Update". Щоб Windows не могла знайти виконувані файли, що відповідають за запуск служб і завдань за розкладом, досить додати в її назву знак "мінус", як це показано на скріншоті.
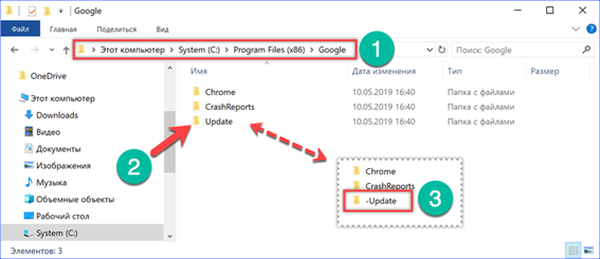
Рятувальна операція зі зміни імені може зажадати додаткового підтвердження.

Завершивши перейменування, перевіряємо отриманий результат. Відкриваємо браузер і викликаємо управляє меню. Розгортаємо розділ "Довідка" і вибираємо пункт, зазначений на скріншоті трійкою.
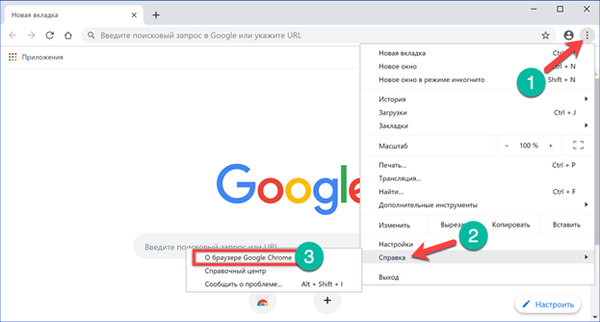
Спливаюче вікно повинно містити інформацію про наявність помилок при перевірці оновлень.

Такий спосіб дозволяє швидко заборонити браузеру пошук нових версій, але це не дає повної гарантії того, що він не буде виконуватися в подальшому. Для досягнення надійного результату наші експерти рекомендують при першій можливості відключити служби і завдання створювані Chrome для перевірки оновлень.
Налаштування групової політики
Для управління браузером в корпоративному середовищі Google пропонує використовувати набір адміністративних шаблонів. Власники Windows 10 Pro, до складу якої входить редактор групової політики, також можуть завантажити його з довідковою сторінки Chrome.
Розпаковуємо отриманий у вигляді архіву ZIP набір адміністрування. Всередині знаходиться папка "GoogleUpdateAdmx" вміст якої показано на скріншоті. Файли шаблонів (ADMX) і мовного пакета (ADML) потрібно скопіювати в системну директорію.
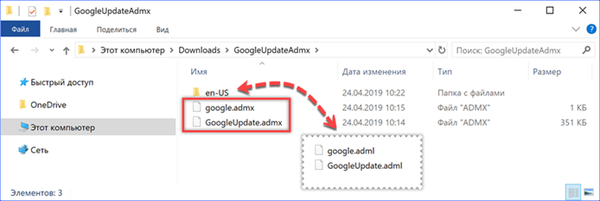
Викликаємо діалогове вікно "Виконати", вводимо в текстове поле шлях до потрібного каталогу "% Windir% \ PolicyDefinitions".
У Провіднику відкриється папка, що містить використовувані Windows шаблони групової політики. Копіюємо в неї файли з розширенням ADMX. Відкриваємо папку "en-US". У неї потрібно скопіювати файли мовного пакета, що мають розширення ADML.
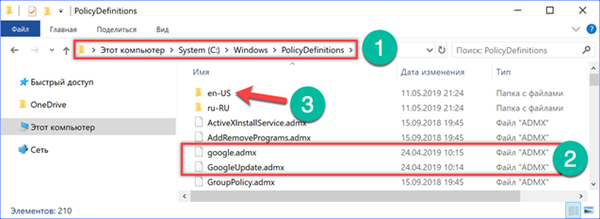
Знову викликаємо вікно команди "Виконати". Набираємо "gpedit.msc" і натискаємо "ОК".
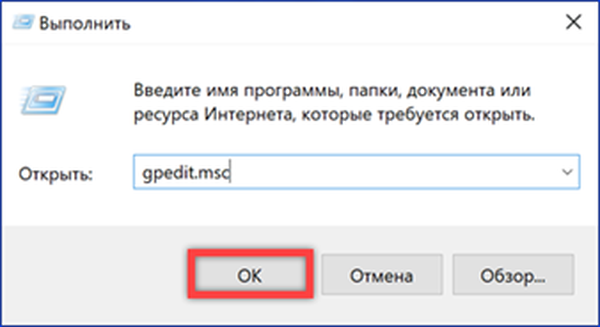
У редакторі групової політики відкриваємо "Адміністративні шаблони" в розділі "Конфігурація комп'ютера". Послідовно розгортаємо папки "Google" -> "Google Update" -> "Applications". Виділяємо останню відкриваючи її вміст в правій частині вікна. Знаходимо в списку директорію "Google Chrome" і заходимо в неї.
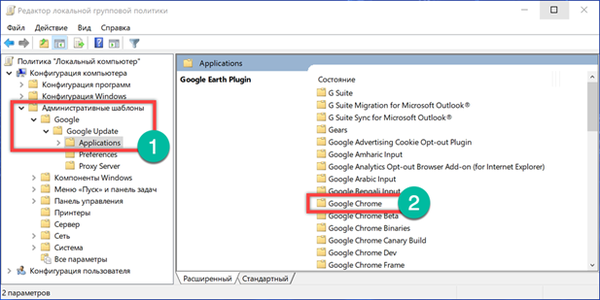
Двічі натискаємо на пункт "Update policy override" запускаючи вікно параметрів.
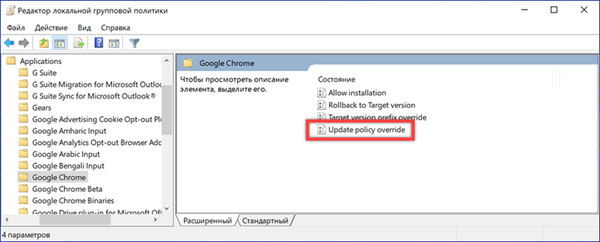
Встановлюємо зазначений цифрою "1" перемикач в положення "Включено". В області "Параметри" активується меню, що випадає з чотирьох пунктів. Вибираємо в ньому "Updates disabled". Записуємо внесені зміни натиснувши кнопку "Застосувати" і закриваємо вікно налаштувань.
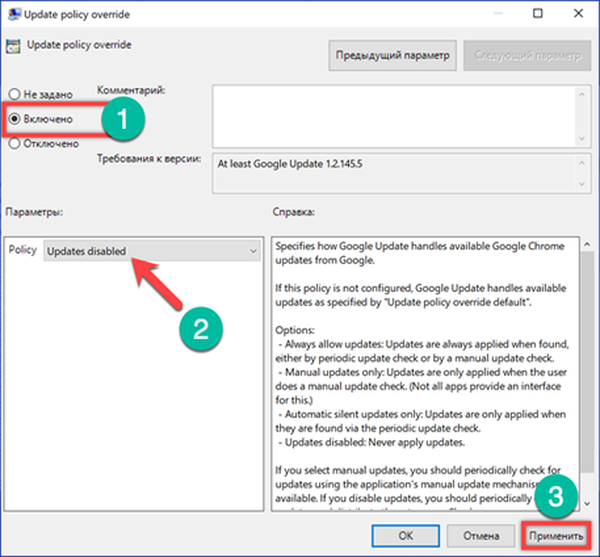
Завершивши маніпуляції в редакторі групової політики, відключаємо служби Google Update і правила задані для Chrome в планувальнику завдань.
Обмеження оновлень поточною версією
Ще один параметр встановлених адміністративних шаблонів дозволяє обмежити отримання оновлень тільки поточною версією браузера.
Запускаємо Chrome і перевіряємо в налаштуваннях номер збірки. На скріншоті він показаний рамкою. Для подальших дій досить запам'ятати перші дві цифри.

Виконуємо кроки 4 і 5 описані вище, відкриваючи редактор групової політики і переходячи до параметрів Chrome. Подвійним клацанням миші викликаємо настройки для пункту "Target version prefix override".

Переводимо в положення "включено"Відзначений цифрою" 1 "перемикач. У розділі" Параметри "активується текстове поле. Вводимо в нього номер збірки, який подивилися в налаштуваннях Chrome. Якщо вказати перші дві цифри, як показано на скріншоті, то браузер отримає всі проміжні виправлення, але не буде оновлюватися на версію 75. Коли в поле введена повна номер поточної збірки, Chrome перестає завантажувати оновлення сприймаючи її як останню дозволену. Записуємо зроблені зміни натиснувши "Застосувати" і закриваємо редактор.
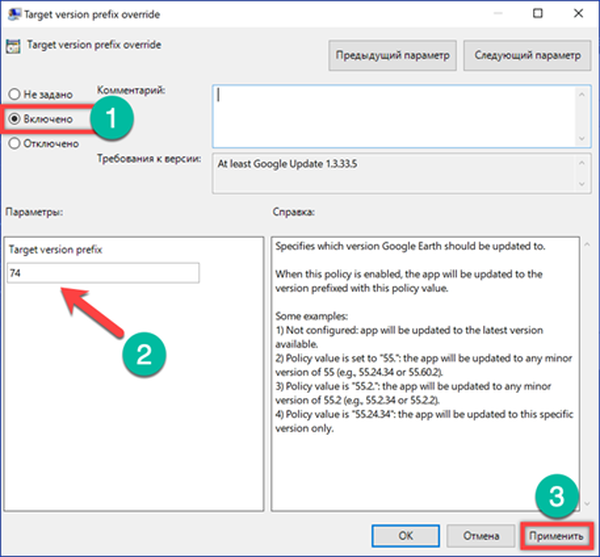
Внесення змін до реєстру
Останній спосіб дозволяє відключити поновлення Chrome передбачає внесення змін до реєстру операційної системи. Особливо він може стати в нагоді власникам редакції Windows 10 Номі, які не мають можливості використовувати шаблони групової політики.
У текстовому полі діалогового вікна "Виконати" набираємо "regedit ". Натискаємо "ОК" або клавішу введення запускаючи редактор реєстру.

розгортаємо гілку HKLM \ SOFTWARE переходячи до папки зазначеної на скріншоті стрілкою. Виділяємо її і правою кнопкою миші відкриваємо контекстне меню. Послідовно вибираємо в ньому показані на скріншоті пункти. Створюємо нову папку з ім'ям "Google". Виділяємо її і повторюємо операції з контекстним меню. Отриманого вкладеному розділу задаємо ім'я "Update".
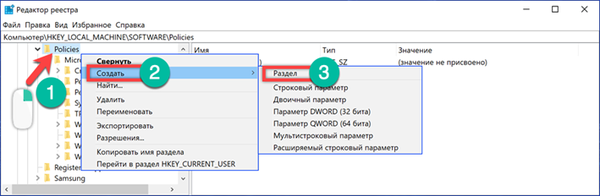
У структурі дерева гілок реєстру виділяємо останню створену папку. Переходимо в праву частину вікна редактора. Клікнувши правою кнопкою миші на вільному місці, викликаємо контекстне меню. Створюємо чотири нові параметри. Вибираємо для всіх тип DWORD (32 біти).
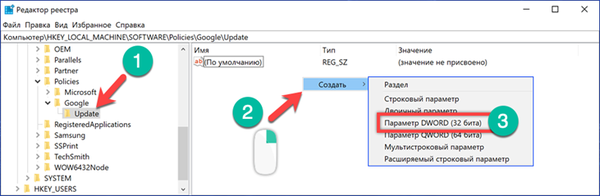
Перейменовуємо створені параметри і задаємо їм значення відповідно до наведених в таблиці. Підсумковий результат, якого потрібно досягти, показаний на скріншоті.
| ім'я | Тип | значення |
| AutoUpdateCheckPeriodMinutes | REG_DWORD | 0 |
| DisableAutoUpdateChecksCheckboxValue | REG_DWORD | 1 |
| Install 8A69D345-D564-463C-AFF1-A69D9E530F96 | REG_DWORD | 0 |
| Update 8A69D345-D564-463C-AFF1-A69D9E530F96 | REG_DWORD | 0 |
Якщо всі операції виконані правильно, у власників 64-х бітових версій Windows аналогічні папки і параметри автоматично повинні з'явитися в розділі "WOW6432Node". Перед закриттям редактора реєстру переконуємося в цьому.
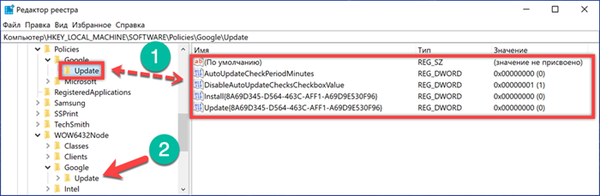
Останнім кроком відключаємо служби Google Update і правила, створені для браузера в планувальнику завдань.
На закінчення
Наші експерти не рекомендують відключати поновлення, оскільки їх випуск пов'язаний з підвищенням рівня безпеки та усуненням виявлених в програмному коді помилок. Проте, якщо така необхідність існує, описані методи дозволяють гарантовано заборонити Chrome завантажувати та встановлювати нові версії.











