
Багато власників Windows 7, 8 або 8.1 використовували можливість безкоштовного переходу на Windows 10. У результаті оновлена система активувалася не за допомогою ключа продукту, а цифровий ліцензією. Задумавши провести апгрейд або перевстановити ОС, користувач задається закономірним питанням: "чи збережеться активація або доведеться знову платити Microsoft?". Наші експерти розповідають про те, як перевстановити Windows 10 без втрати ліцензії.
Підготовка до перевстановлення Windows
Перед тим як приступати до подальших дій слід переконатися, що встановлена на комп'ютері версія ОС активована.
Відкриваємо параметри Windows використавши поєднання клавіш "Win + i". Переходимо в розділ "Оновлення і безпеку".

В області переходів вибираємо пункт "Активація". Потрібна інформація відобразиться у верхній правій частині вікна, у зазначеній цифрою "2" області. Тут важливо подивитися випуск операційної системи і тип активації. При перевстановлення ОС із застосуванням цифрової ліцензії потрібна редакція аналогічна встановленої. Іншими словами, якщо стоїть версія Pro, то для переустановлення теж повинна використовуватися Pro. Тільки в цьому випадку активація пройде автоматично. На скріншоті видно, що використовується Windows у професійній редакції з цифровою ліцензією. У нижній частині вікна пропонується додати обліковий запис Microsoft. Прив'язана до неї операційна система може бути активована навіть при серйозному апгрейді комп'ютера з заміною материнської плати.
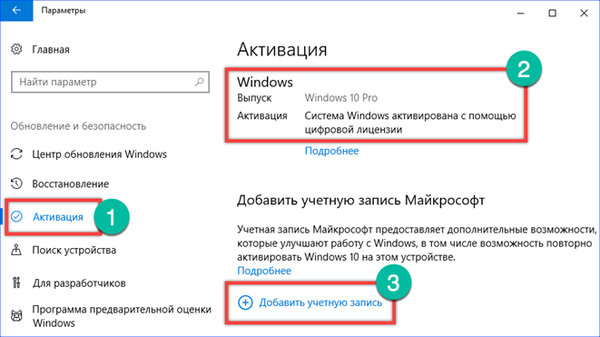
Після натискання на гіперпосилання, зазначену цифрою "3" на попередньому скріншоті, відкриється вікно входу. Обліковий запис підійде від будь-якого програмного продукту Microsoft. Наприклад, можна використовувати реєстраційні дані Skype або Office 365.
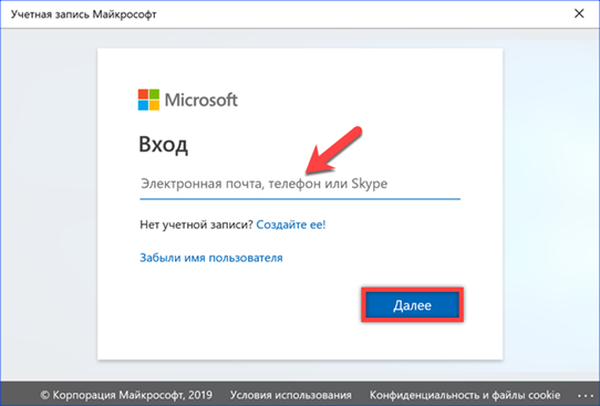
Перед тим як приступати до перевстановлення ОС Microsoft рекомендує на всякий випадок зберегти важливу особисту інформації та цінні дані на зовнішньому носії.
Скидання системи до заводських налаштувань
Скидання до початкових або заводських налаштувань дозволяє очистити систему видаливши з неї все встановлене ПЗ і внесені зміни.
Відкриваємо розділ "Оновлення і безпеку" в параметрах ОС таким же чином, як робили при перевірці активації. В області переходів вибираємо пункт "Відновлення". У правій частині вікна натискаємо кнопку "Почати".
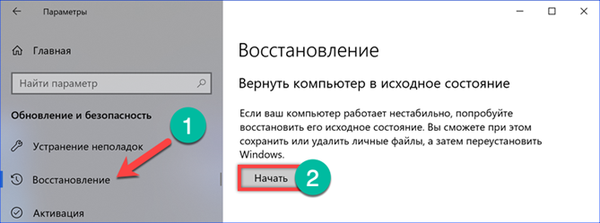
На вибір пропонується відновлення зі збереженням даних користувача або повне очищення жорсткого диска. Вибираємо перший варіант як найбільш зручний.
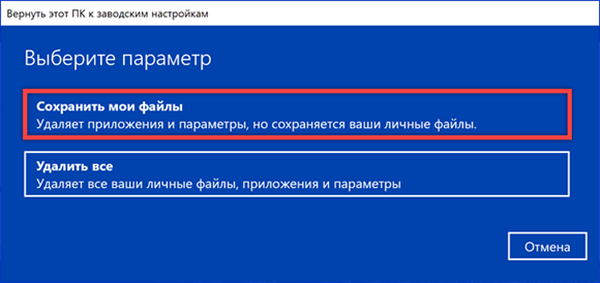
Система оцінить набір встановленого програмного забезпечення і видасть перелік додатків, які зажадають переустановлення після завершення відновлення.
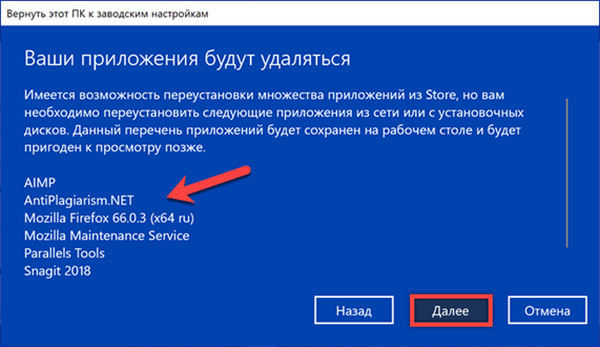
Натискаємо кнопку "Заводський" і чекаємо поки буде виконано весь набір операцій з очищення ОС.
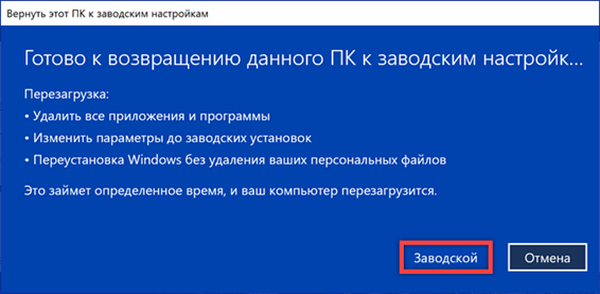
Активація відбудеться автоматично при вході користувача в відновлену версію Windows.
Нова чиста установка Windows без втрати ліцензії
Microsoft впровадила в Windows 10 простий і зручний спосіб переустановлення, що не вимагає застосування завантажувального носія.
Знову використовуємо розділ параметрів "Оновлення і безпеку". У лівій частині вікна вибираємо пункт, вказаний стрілкою. У списку областей захисту знаходимо блок налаштувань, позначений цифрою "2" на скріншоті.
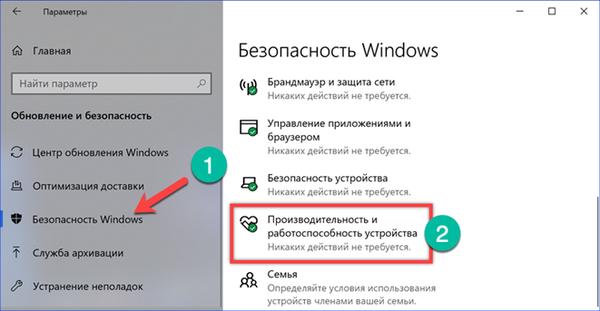
Прокручуємо відкрилися звіти про працездатність системи опускаючись до заголовка "Новий запуск". Натискаємо на виділену під ним гіперпосилання.
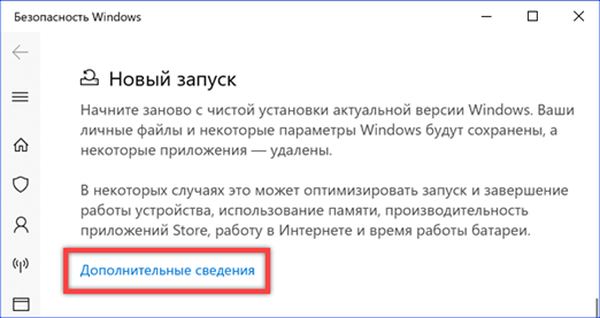
У оновити вікні з'явиться кнопка "Початок роботи".
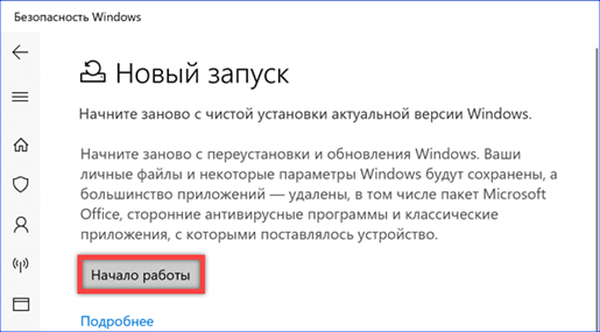
Запускається майстер нового запуску виводячи інформацію про майбутні дії. Натискаємо кнопку "Далі", переходячи до наступного кроку.
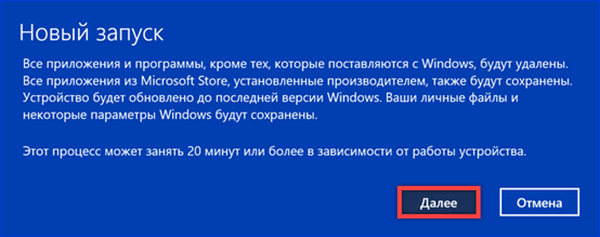
Як і у випадку зі скиданням налаштувань отримуємо перелік додатків, які будуть видалені при перевстановлення.
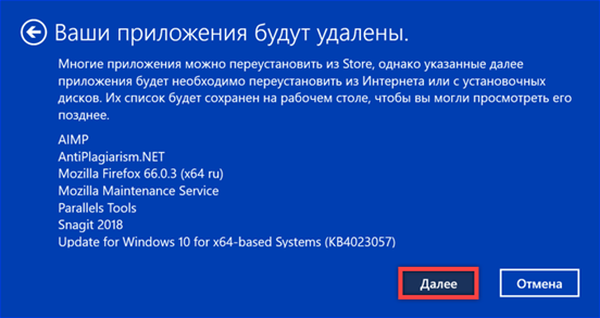
Натискаємо кнопку "Початок", дозволяючи майстру приступити до роботи.
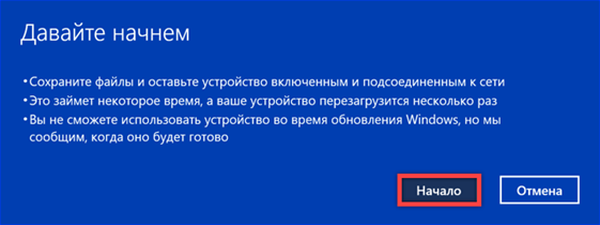
В цьому випадку система не просто очищається від програмного забезпечення та установки можуть бути. Автоматично буде завантажена і встановлена остання збірка Windows 10. Активація операційної системи виконується при реєстрації в ній користувача.
Використання середовища відновлення
Якщо комп'ютер працює з серйозними збоями, але продовжує завантажуватися, можна використовувати для перевстановлення особливі варіанти завантаження.
Заходимо в пункт "Відновлення" розділу "Оновлення і безпеку" параметрів Windows. Шукаємо в правій частині вікна заголовок "Особливі варіанти завантаження". Натискаємо зазначену на скріншоті кнопку.
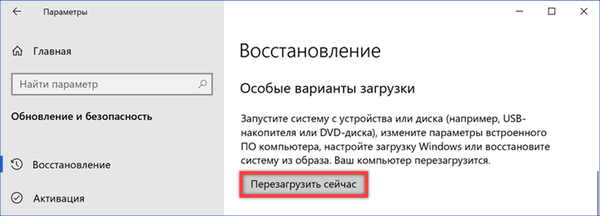
При перезавантаженні система активує середу відновлення. Вибираємо із запропонованих варіантів дій "Пошук і усунення несправностей".

На наступному екрані бачимо пропозицію повернути комп'ютер в початковий стан.
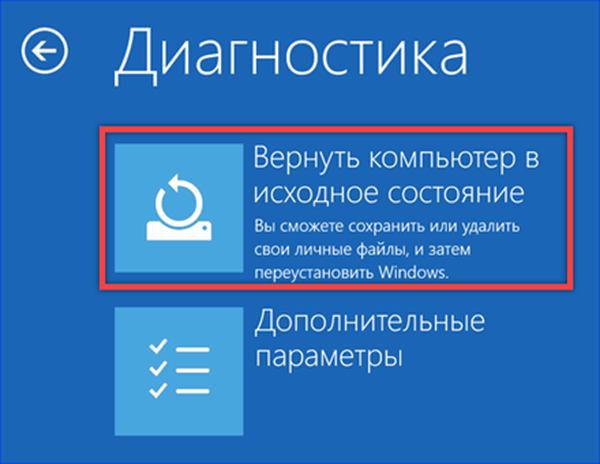
Вибираємо підходящий варіант відновлення і підтверджуємо використання свого облікового запису введенням пароля або пін-коду.
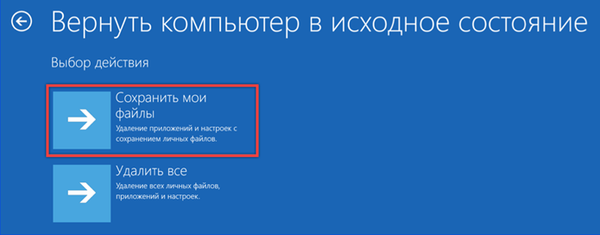
Від розглянутої вище процедури повернення до заводських налаштувань цей спосіб відрізняється тільки методом завантаження комп'ютера.
Використання інсталяційного носія
Універсальним способом перевстановлення є застосування установочного носія. Його можна використовувати в працюючій системі або коли комп'ютер не завантажується в нормальному режимі.
Створення завантажувального диска
На сторінці завантаження програмного забезпечення Microsoft можна знайти Media Creation Tool. Додаток розроблений спеціально для створення інсталяційного носія з дистрибутивом Windows 10.
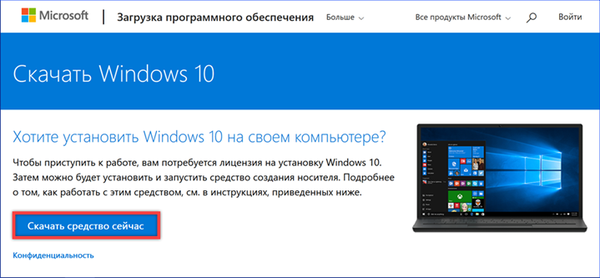
Запустивши завантажену програму на комп'ютері, погоджуємося з ліцензійною угодою.
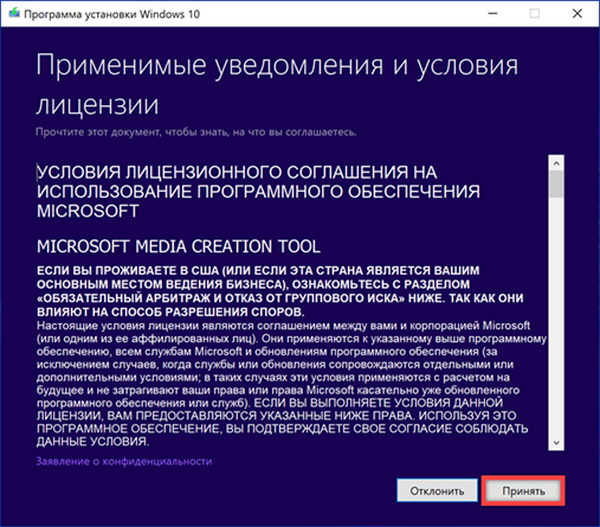
За замовчуванням пропонується виконати оновлення встановленої операційної системи. Використовуємо зазначений стрілкою перемикач, щоб перейти в режим створення завантажувального диска.

Якщо ОС передбачається встановлювати заново на тому комп'ютері, на якому запущено Media Creation Tool, зазначену стрілкою галочку можна не знімати. Програма, проаналізувавши апаратну конфігурацію, автоматично підбирає підходящу за мовними параметрами і розрядності редакцію Windows 10.
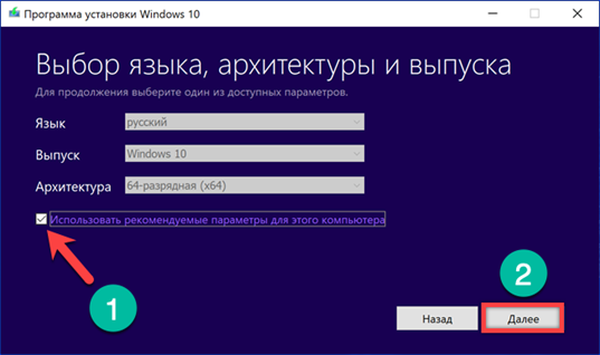
На відміну від приводу DVD роз'єм USB є на всіх комп'ютерах. Зупиняємо вибір на створенні завантажувального носія на флешці.
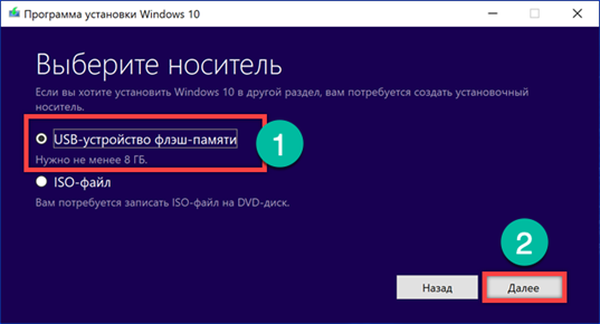
На цьому етапі програма покаже всі підключені накопичувачі. Якщо флешка не відображається використовуємо зазначену цифрою "2" гіперпосилання, щоб запустити повторне сканування портів USB. Натиснувши на кнопку "Далі" запускаємо процес створення завантажувального диска.
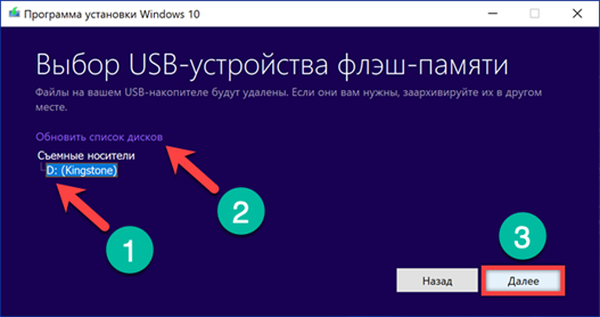
Media Creation Tool спочатку завантажить дистрибутив, а потім запише образ на флешку зробивши її придатною для завантаження. Хід виконання операцій відображається в процентах для кожної дії. Після появи показаного на скріншоті вікна натискаємо кнопку "Готово". Установчий носій створений і готовий до використання.
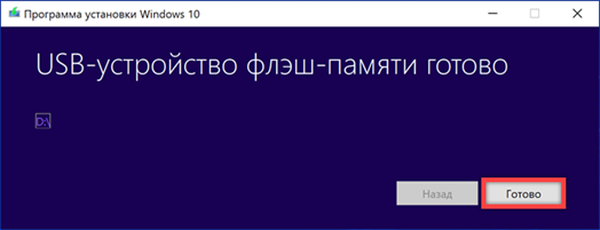
Установка Windows 10 поверх існуючої
Простий варіант переустановлення, що не вимагає ніяких особливих навичок і доступний навіть початківцям користувачам. Всі операції виконуються в звичній графічному середовищі Windows.
Підключаємо створену завантажувальний флешку до комп'ютера і відкриваємо її в Провіднику. Запускаємо файл setup.exe.
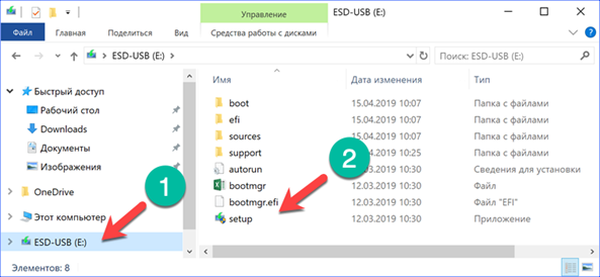
Після перевірки готовності комп'ютера з'явиться пропозиція завантажити оновлення, драйвери та інші компоненти. Відмовляємося, перевівши зазначений стрілкою перемикач в положення, показане цифрою "1" на скріншоті. Драйвери обладнання Windows встановить в будь-якому випадку, а от щоб отримувати оновлення може значно подовжити процес перевстановлення.

Погоджуємося з умовами ліцензійної угоди з.
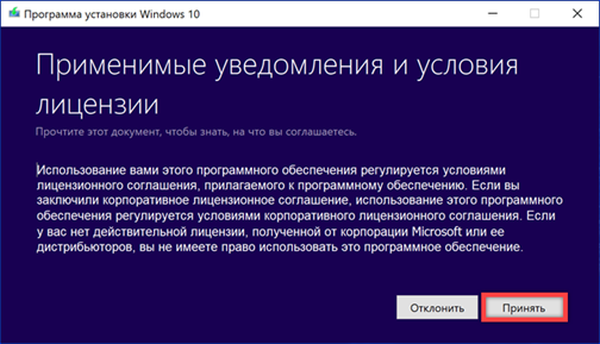
За замовчуванням пропонується варіант, при якому зберігаються призначені для користувача дані і встановлені в системі програми. Якщо він з якихось причин не задовольняє використовуємо зазначену стрілкою посилання, щоб відкрити меню вибору.

На цьому етапі потрібно вирішити який з трьох запропонованих сценаріїв найбільш прийнятний. У першому випадку збережуться програми, дані користувача і зроблені настройки. Оновлення торкнеться тільки системні файли. У другому випадку особисті дані зберігаються, але видаляються всі додатки і налаштування. Третій варіант передбачає повне очищення системного диска. Завершивши вибір, натискаємо "Далі". Інсталятор повернеться до вікна з кнопкою "Встановити" і характеристикою обраного варіанту дій.
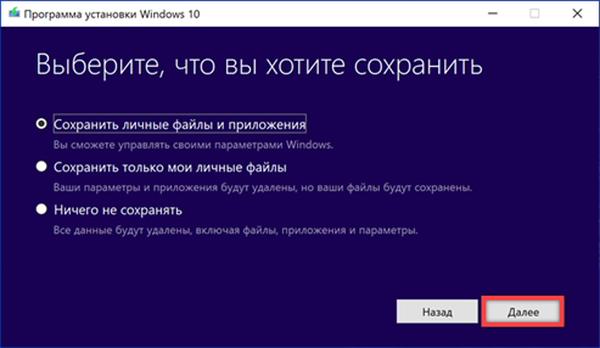
Установка починається в графічному інтерфейсі. Тут ще існує можливість натиснути кнопку "Скасувати". Після розпакування дистрибутива і першого перезавантаження зупинити процес оновлення неможливо.

Активація цифровий ліцензії виконується автоматично, в момент входу користувача в систему.
Чистий установка
Чистий установка має на увазі виконання початкового завантаження комп'ютера ні з жорсткого диска, а з флешки або DVD з дистрибутивом ОС. Використовувати її можна, коли не виходить виконати переустановку описаними вище способами.
На початковому етапі, відразу після запуску інсталятора, виконується настройка регіональних параметрів.

Перед тим як натиснути на кнопку "Встановити" можна скористатися шансом врятувати не завантажувати систему. Використавши гіперпосилання, зазначену на скріншоті стрілкою, активуємо середу відновлення. Подальші дії після її запуску аналогічні розглянутим в розділі, що описує особливі варіанти завантаження ОС. Таким чином можна скинути до заводських параметрів замість чистої установки.
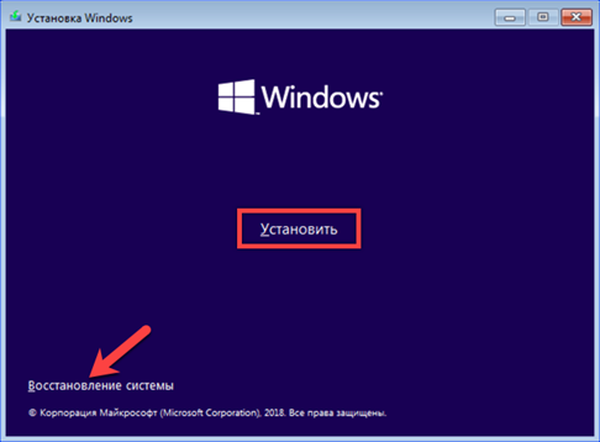
При використанні цифрової ліцензії цей крок має особливості. Кнопка "Далі" стає активною тільки якщо введений 25-значний ключ Windows. Замість неї натискаємо на зазначену стрілкою гіперпосилання.
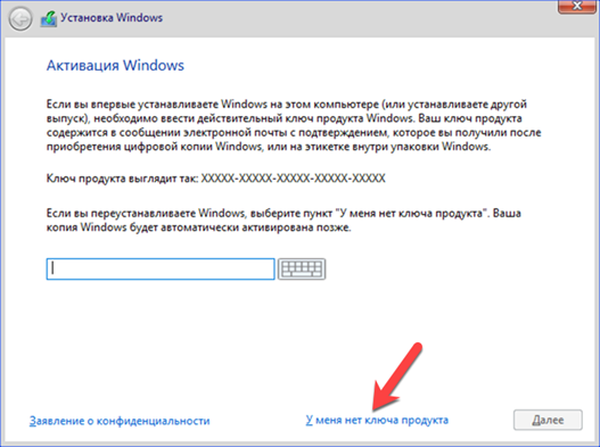
Вибираємо зі списку версію операційної системи, яка була встановлена і активована на цьому комп'ютері.

Оновленням зі збереженням при такому типі завантаження не спрацює. Використовуємо пункт з вибіркової установкою Windows.
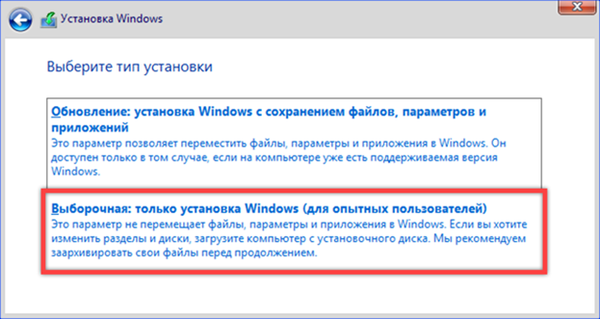
Визначаємо розділ для розміщення ОС. Якщо виконується перевстановлення існуючої системи і диск додатково не розбивався, його структура виглядає так як показано на скріншоті. Вибираємо в списку найбільший розділ з позначкою "Основний". На цьому етапі існує ще одна можливість зберегти дані на диску якщо не робилася їх копія на зовнішньому носії. Для цього пропускаємо форматування, не виконуючи крок, зазначений цифрою "2". Відразу після вибору розділу натискаємо кнопку "Далі".
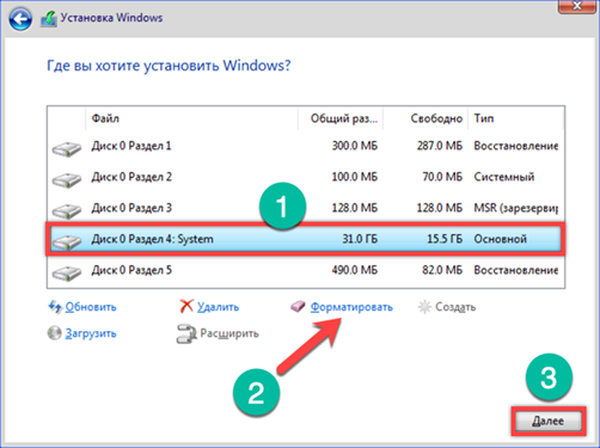
Установник видасть показане на скріншоті попередження. Якщо інформацію на диску необхідно зберегти, це остання можливість при виконанні чистої установки. Натискаємо "ОК", щоб скористатися даною варіантом. У випадках, коли повне форматування жорсткого диска необхідно, використовуємо кнопку "Скасувати".
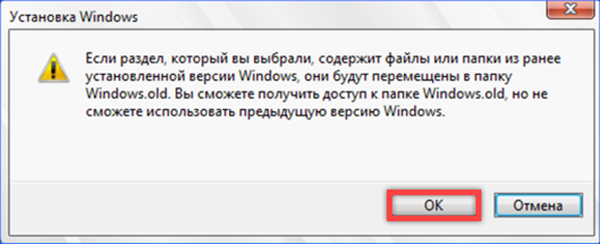
Після вибору розділу і варіанти його використання починається установка Windows.

Як і в попередніх способах перевстановлення ліцензія зберігається, а активація відновлюється при вході користувача в систему.
Пошук та усунення несправностей з активацією ліцензії
Windows 10 відносно не нова ОС, і багато помилок виникали на початковому етапі Microsoft зуміла усунути. Проте, серйозні зміни апаратної конфігурації можуть призводити до збою активації. У цьому випадку якраз і допомагає прив'язка цифровий ліцензії до облікового запису Microsoft. Вхід в Windows з мережевої учеткой спрощує процес активації і дозволяє уникнути більшості помилок. При відсутності такої корисної зв'язки можна скористатися інструментом усунення неполадок. Він з'являється в пункті "Активація" розділу "Оновлення і безпеку" тільки при наявності збоїв в її автоматичному відновленні.

На закінчення
Windows 10 найбільш пристосована до мережевої роботі операційна система Microsoft. Реалізовані в ній методи активації багато в чому запозичені у конкурентів, де вони успішно працюють. Обліковий запис Microsoft можна назвати прямим аналогом Apple ID. В обох випадках використовується наскрізна прив'язка до сервісів компаній і мережева ідентифікація. Для успішного збереження цифрової ліцензії при перевстановлення наші експерти рекомендують заздалегідь зв'язати її з обліковим записом Microsoft.











