
Якщо ноутбук не впускали і не заливали рідиною відсутність звуку швидше за все є програмної проблемою. Усунути її можна самостійно і без серйозних витрат часу. Наші експерти розібралися з найбільш ймовірними причинами і розповідають, як повернути звук на ноутбуці якщо він зник.
перезавантаження
Відновити нормальну роботу апаратної конфігурації при програмному збої може допомогти звичайна перезавантаження. У момент включення ноутбука проводиться процедура POST (Power On Self-Test) - самотестування і перевірка обладнання. Виконується вона до старту операційної системи на рівні BIOS / UEFI. Успішне проходження тестів завершується передачею управління завантажувачу Windows. Виконується перезавантаження з меню "Пуск" або в крайньому випадку, коли разом зі звуком пропало або застигло зображення - клавіатурною комбінацією "Ctrl + Alt + Del".

Меню функціональних клавіш
Клавіатура ноутбуків за розміром менше повноформатної. Найчастіше на ній відсутній окремий цифровий блок. Бажання виробників надати клавішах комфортний для друку розмір і при цьому компенсувати зменшені габарити призвело до появи кнопки "FN". Розміщується вона зазвичай зліва, в нижньому ряду. Сполучення клавіш, що застосовуються для управління звуком, розрізняються залежно від виробника і моделі ноутбука. На наведеному скріншоті клавіатури комбінація "FN + F8" призначена для повного відключення динаміків. Спільне натискання на "FN" і спрямовану вниз стрілку призведе до обнуління гучності.
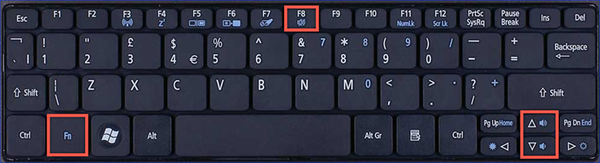
При відсутності звуку потрібно обов'язково перевірити, чи не є це наслідком випадкового натискання на функціональні клавіші.
Рівень звуку і мікшер гучності
Мікшер гучності Windows 10 дозволяє окремо регулювати рівень звуку в підтримуваних додатках. Програмна помилка або збій в програмі можуть привести до того, що система почне неправильно обробляти звуковий ряд.
У системному треї знаходимо стилізовану іконку динаміка. Натиснувши мишкою, викликаємо вікно регулювання гучності. Зліва на скріншоті показано Обнулення показників, такий результат може викликати описане вище дію з клавішею "FN". Справа, для порівняння, приведено нормальний стан регулятора. В цьому випадку зображенням динаміка доповнюється стилізованими звуковими хвилями.

Натискання на іконці правою кнопкою миші викликає додаткове контекстне меню управління параметрами. Вибираємо верхній пункт і відкриваємо мікшер гучності.
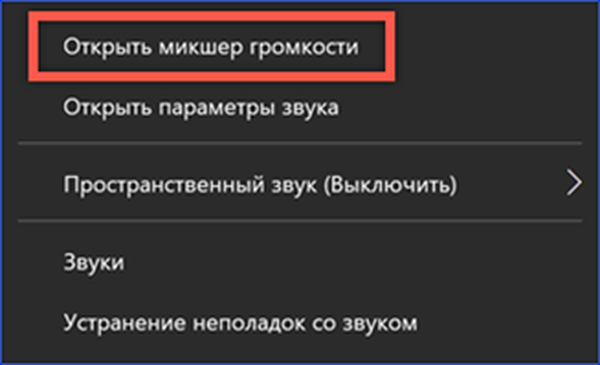
У який з'явився над областю трея вікні показані логотипи запущених програм, для яких передбачається окреме регулювання, і загальний рівень звуку в системі. Звертаємо увагу на стан індикаторів гучності і розташовані під ними іконки. Відсутність у них стилізованої звукової хвилі і напівпрозоре зображення повзунка говорить про неактивному стані. На наведеному скріншоті під цей опис потрапляють "Системні звуки" і Firefox. Поки перемикачі в такому стані, подивитися відео в браузері не вийде, а додатково створюється враження повної відсутності звуку на ноутбуці.
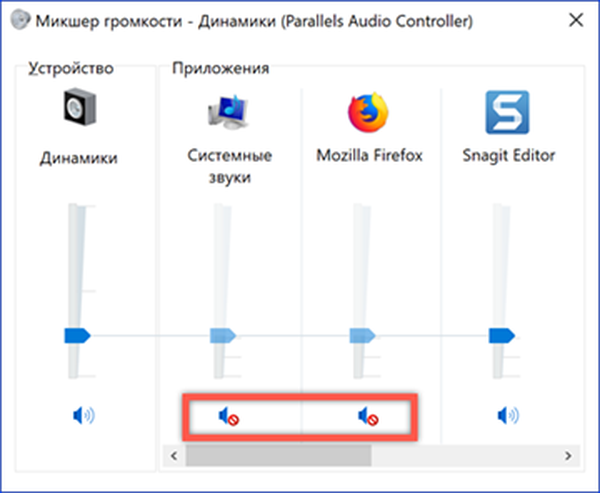
Налаштування параметрів звукового пристрою
Переконавшись, що відсутність звуку не викликано випадковими натисканнями або відключенням його в налаштуваннях мікшера, перевіримо загальні параметри системи.
Перейти до них можна безпосередньо з системного трея. Викликаємо контекстне меню і відкриваємо зазначений на скріншоті пункт.
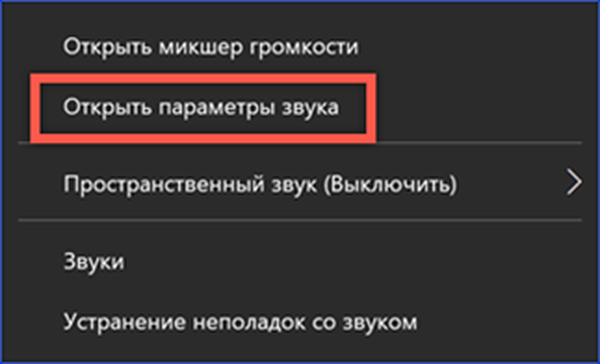
Вибираємо пристрій виведення. Кілька їх може бути в тому випадку, коли ноутбук обладнаний портами HDMI. Відкриваємо властивості, натиснувши на зазначену цифрою "2" гіперпосилання.
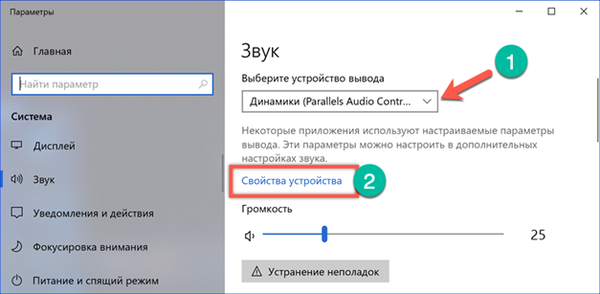
Перевіряємо, щоб вибраний пристрій не було відключено за допомогою означеного рамкою перемикача.
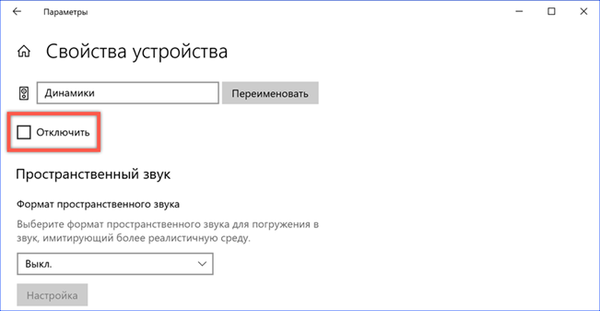
Повернувшись назад до загального списку налаштувань звуку, опускаємося до самого кінця. Знаходимо пункт "Додаткові параметри.
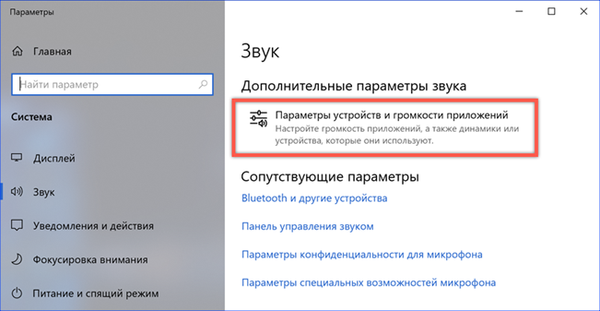
У цьому розділі можна налаштовувати окремі рівні звуку для кожного підтримуваного додатки. Звертаємо увагу на зазначені стрілками меню. У верхньому вибирається використовується за умовчанням пристрій виведення. Навпаки кожної програми повинен стояти той же параметр. Наприклад, якщо за замовчуванням обрані динаміки, в списку нижче не повинно бути зазначено HDMI або Bluetooth. В іншому випадку звуковий ряд спрямовуватиметься на непідключеному пристрій.
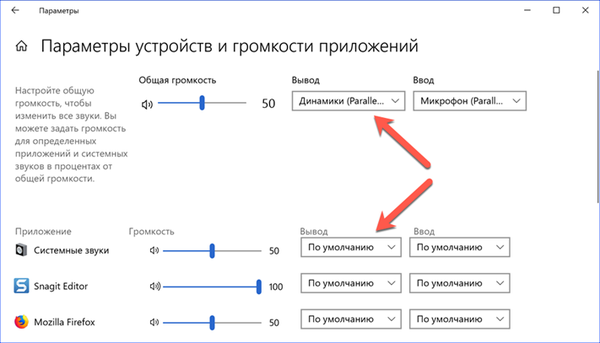
Призначення звукового пристрою
Вибрати джерела виведення звуку можна також в класичній панелі управління, що дісталася Windows 10 від попередніх версій ОС.
Знову відкриваємо контекстне меню в треї. Вибираємо пункт "Звуки".
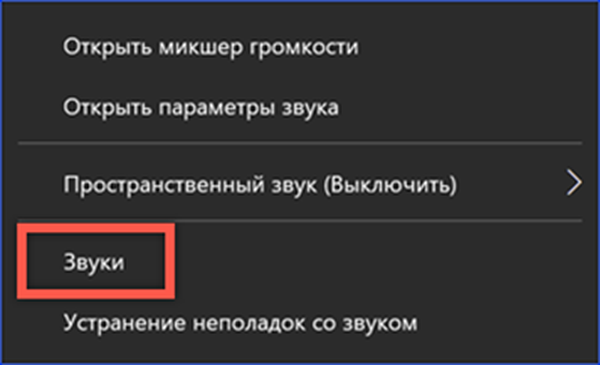
У вікні панелі управління перемикається на вкладку "Відтворення". При наявності на ноутбуці цифрового виходу список у вікні буде складатися з декількох пунктів. В цьому випадку кнопка, зазначена цифрою "3" стає активною. Перевіряємо, щоб пристроєм за замовчуванням були динаміки.
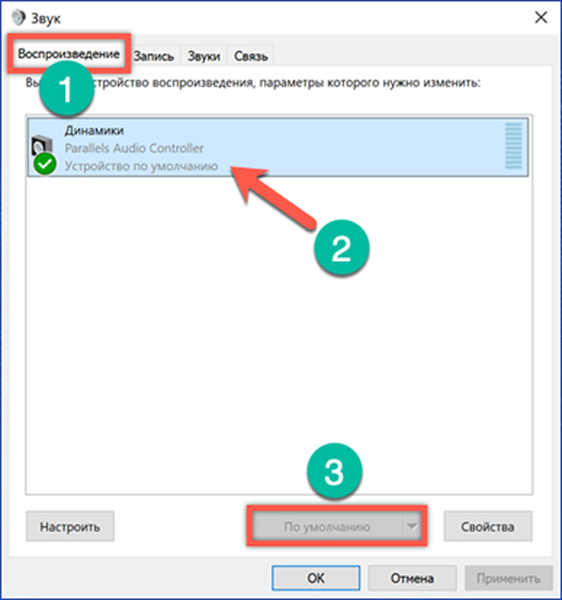
Засіб усунення неполадок
Якщо звук пропав після установки чергового оновлення, Microsoft рекомендує скористатися засобом усунення неполадок.
Запускаємо його з системного трея, скориставшись останнім пунктом контекстного меню.
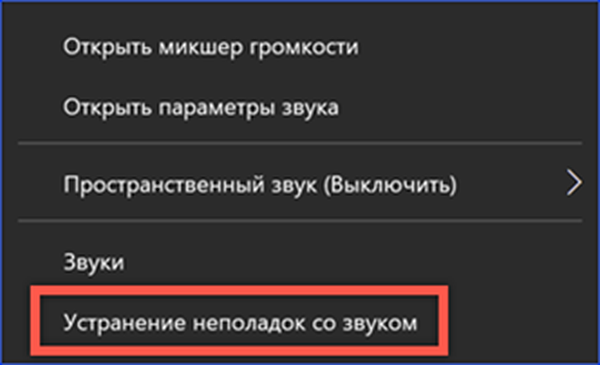
Погоджуємося з пропозицією системи активувати додаткові кошти.
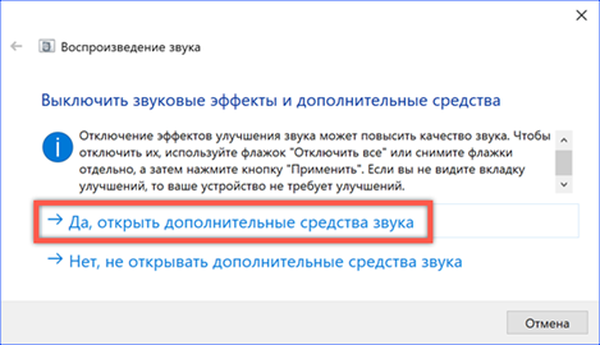
Вікно відкриється на англомовній вкладці "Enhancements", що в перекладі означає "покращення". Проставляємо галочку в зазначеному цифрою "2" пункті, щоб відключити використання всіх цих профілів.
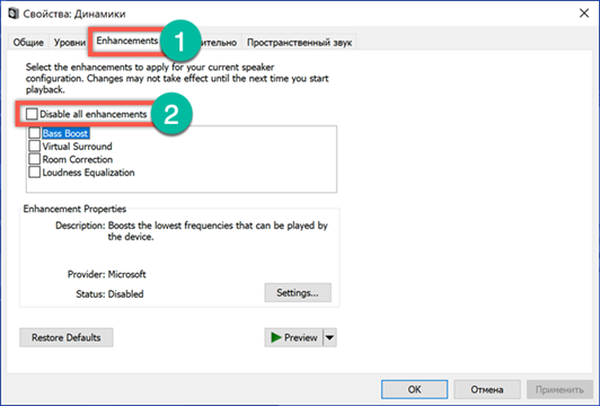
Одночасно з додатковими засобами відкриється друге вікно. Після того, як відключені встановлені профілі звукових схем, дозволяємо системі провести тестування, а при необхідності підібрати новий драйвер для звукової карти.
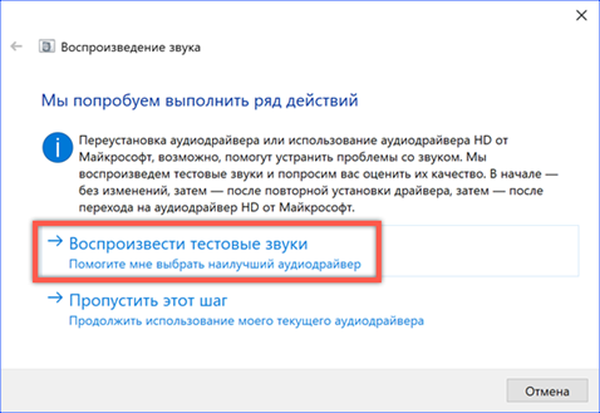
Перевірка драйвера аудіо
Перевірку драйвера можна виконати без кошти діагностики, скориставшись диспетчером пристроїв.
Відкриваємо управляє меню кнопки "Пуск". Вибираємо пункт, зазначений на скріншоті.
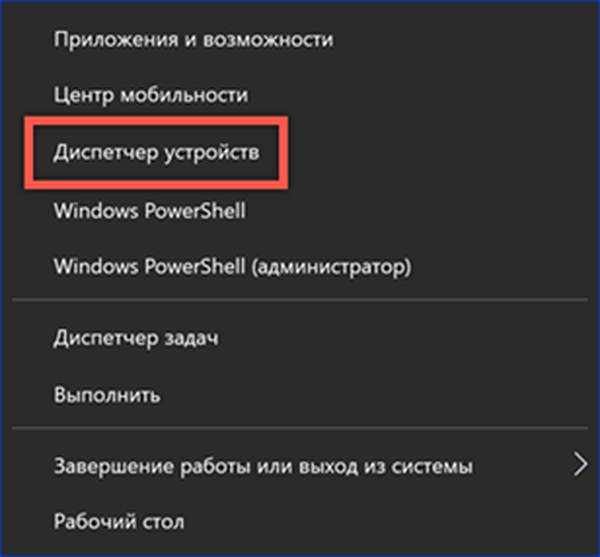
У вікні диспетчера розгортаємо гілку звукових пристроїв. Вибираємо аудіоконтроллер і відкриваємо для нього контекстне меню. Тут можна відразу активувати пошук оновленого драйвера або спочатку відкрити властивості використовуваного.
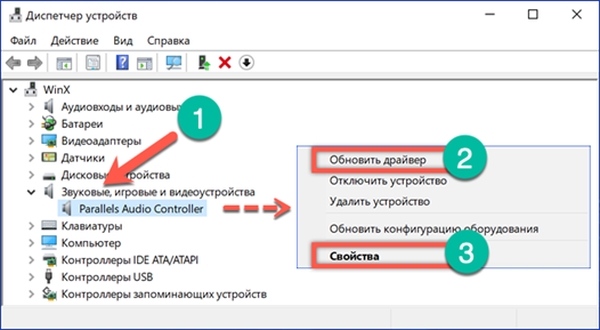
Перемикаємося на зазначену цифрою "1" вкладку. Запускаємо пошук оновленого драйвера.
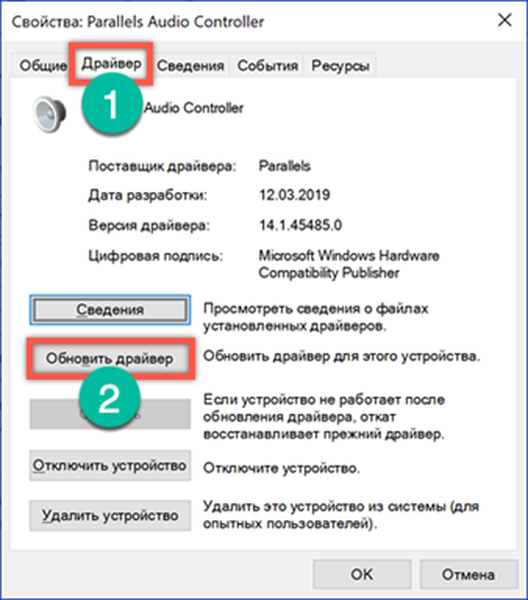
В обох випадках з'явиться вікно з двома варіантами дій. У більшості випадків достатньо довірити Windows автоматичний пошук. Якщо є впевненість що потрібний драйвер зберігається на жорсткому диску або DVD входить в комплект поставки ноутбука, вибираємо другий пункт.
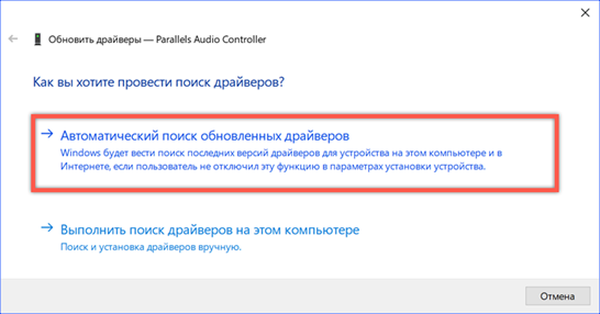
Служба Windows Audio
У деяких випадках відсутність звуку може бути викликано неправильної роботи служби Windows Audio. Вона може не стартувати взагалі або відключитися після системного збою.
Відкриваємо діалогове вікно "Виконати" комбінацією "Win + r". Набираємо в текстовому полі "services.msc" для переходу в консоль управління службами.
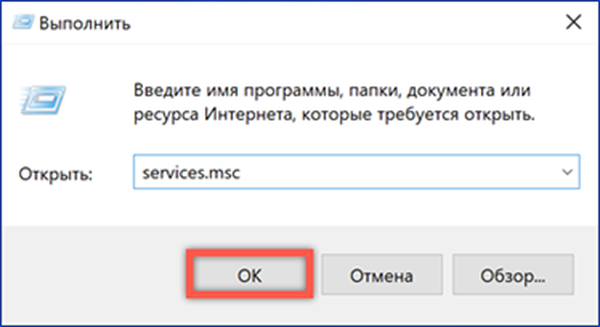
Знаходимо в списку Windows Audio і перевіряємо її стан. Для переходу до налаштувань викликаємо контекстне меню. Відкриваємо пункт "Властивості" в списку дій.
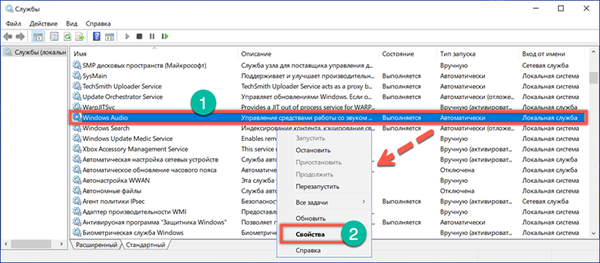
На вкладці "Загальні" виставляємо автоматичний тип запуску. Стартуємо службу за допомогою позначеної цифрою "2" кнопки.
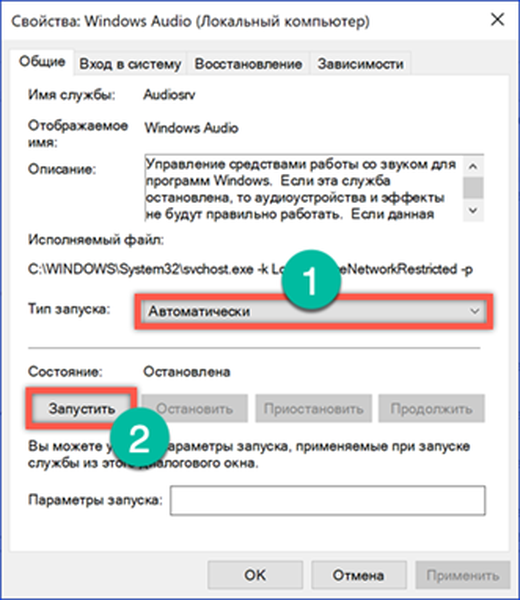
Перемикається на вкладку "Відновлення". Тут потрібно визначити параметри дій, які будуть виконуватися при збої служби. У зазначеній двійкою області на всіх трьох перемикачах виставляємо показані на скріншоті значення.
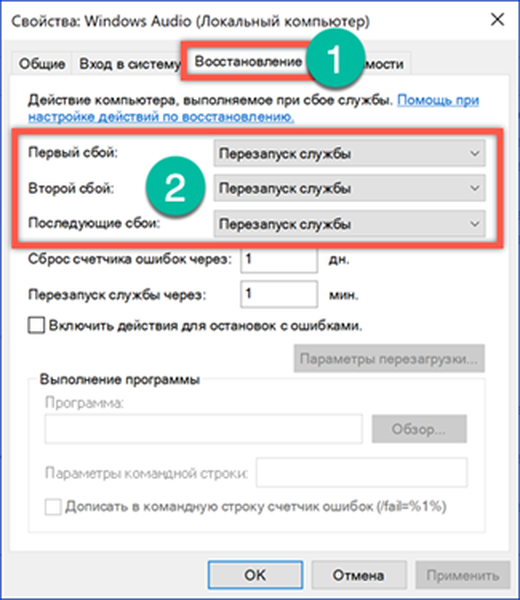
Параметри BIOS / UEFI
Якщо описані вище дії не привели до відновлення звуку варто заглянути в налаштування BIOS. Можливо, причина криється в відключенні звукового пристрою на базовому рівні.
перезавантажуємо ноутбук, щоб до моменту старту операційної системи встигнути зайти в BIOS. Перемикається на вкладку "Advanced". В параметрах шукаємо розділ, зазначений цифрою "2" і відкриваємо його.
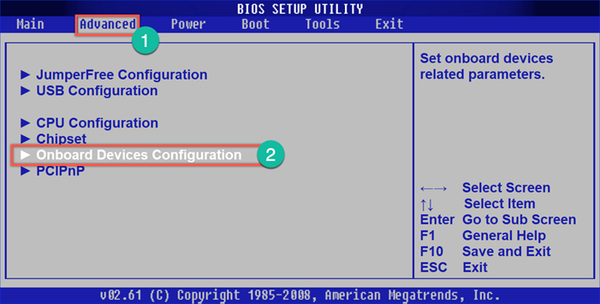
У зазначеному рамкою пункті перемикач повинен знаходитися в положенні "Enabled".
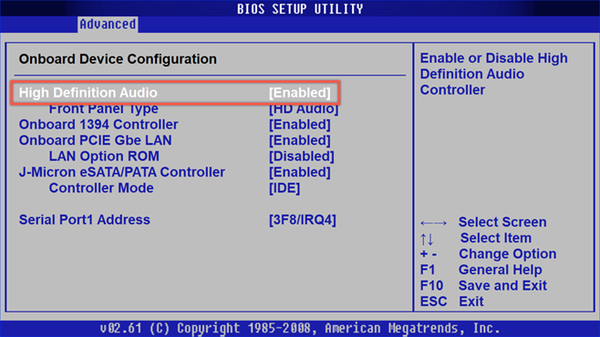
Можливі програмні помилки зі звуком ноутбука
У цьому розділі наведені не так часто зустрічаються, але актуальні програмні помилки, з якими можуть зіткнутися користувачі.
Втрата звуку при виході з глибокого сну
Власники ноутбуків швидко звикають до використання цього режиму. Досить закрити кришку, щоб відправити комп'ютер в глибокий сон. Не треба закривати вікна і на наступний день намагатися згадати над чим працював. Відкриваємо кришку і продовжуємо з того місця, де закінчили напередодні. Втрата звукового пристрою відбувається в тому випадку, коли комп'ютер відправляється в сон з підключеними дротяними навушниками. Якщо їх відключити поки ноутбук знаходиться в сплячому режимі можна при пробудженні зіткнутися з відсутністю звуку. Вихід в цьому випадку простий. Приєднуємо навушники, закриваємо джерело невірно виводить звуковий ряд і відключаємо їх. У деяких випадках після це буде потрібно перезавантаження ноутбука.
Відсутність звуку через пошкодження реєстру
Це повністю рукотворна причина є наслідком "очищення" системного реєстру за допомогою "оптимізаторів" Windows.
При включенні ноутбука виявляємо повна відсутність звуку і іконку гучності в треї у вигляді, показаному на скріншоті.
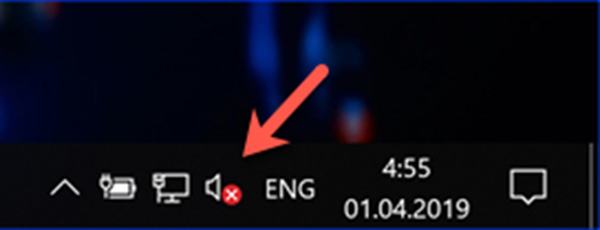
Спроби викликати контекстне меню призводять до активації кошти усунення неполадок. Закриваємо це вікно, оскільки справа тут не в драйвері.
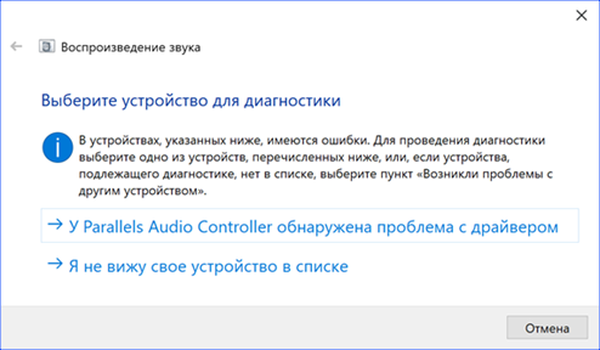
Викликаємо діалогове вікно "Виконати" сполучення клавіш "Win + r". Вводимо в текстове поле"regedit"І відкриваємо редактор реєстру.
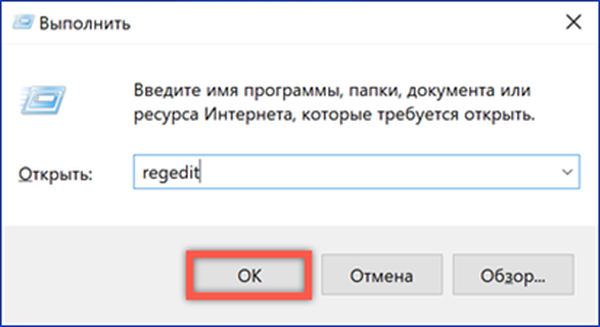
Викликаємо пошук з меню "Правка" або використовуємо поєднання "Ctrl + F". У вікні набираємо "ksthunk". У пошукових опціях залишаємо галочку, тільки навпаки зазначеного цифрою "2" пункту.
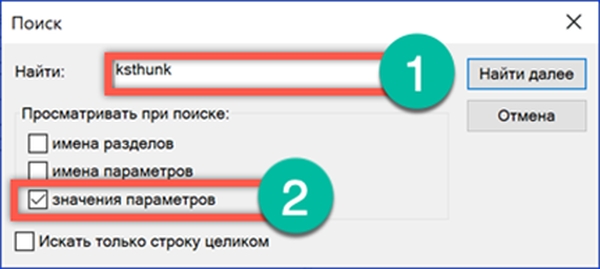
Кінцевим результатом має стати переміщення в гілку, шлях до якої виділено в адресному рядку. Виділяємо в лівій частині вікна ключ 4d36e96c-e325-11ce-bfc1-08002be10318. У правій частині знаходимо многостроковие параметр "UpperFilters" і викликаємо для нього контекстне меню. Відкриваємо пункт "Змінити".
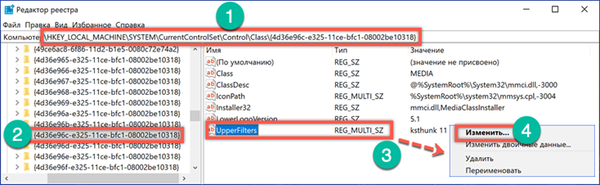
Видаляємо всі зайві рядки, приводячи параметр до виду, показаному на скріншоті. Закриваємо редактор реєстру і виконуємо перезавантаження.
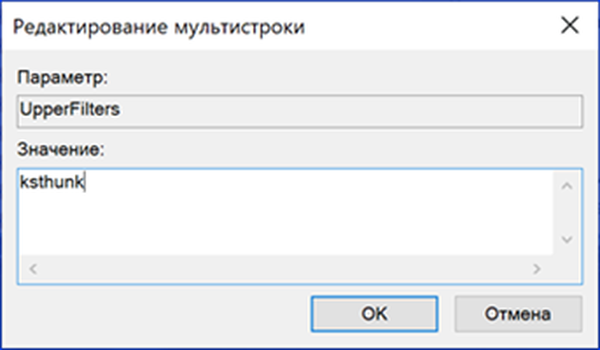
Після запуску операційної системи звук буде працювати, а іконка динаміка в треї придбає нормальний вигляд.
На закінчення про проблему звуку в ноутбуці
Скориставшись зібраними і випробуваними нашими експертами порадами, можна відновити відтворення звуку на ноутбуці будь-якої моделі, що працює під управлінням ОС Windows 10.











