
Функція пошуку в Windows 10 стала найкращою за весь час існування цієї ОС. Microsoft запозичила найбільш вдалі технічні рішення існуючі у конкурентів і органічно змогла інтегрувати їх в новий інтерфейс. Сьогодні наші експерти розкривають її можливості показуючи, як шукати файли за вмістом.
Запуск пошуку файлів по вмісту
Більшість користувачів знає, що для запуску пошуку в Windows призначений значок лупи розташований поруч з кнопкою "Пуск".
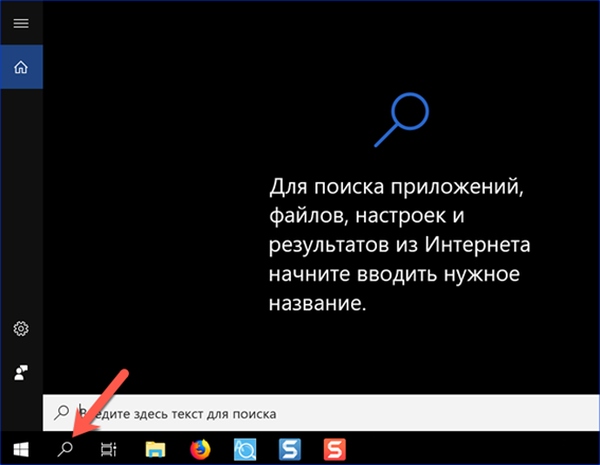
Аналогічного результату можна домогтися застосовуючи різні клавіатурні комбінації:
-
Win. Натискання на кнопку з логотипом ОС викликає головне меню. Після цього можна відразу починати набирати на клавіатурі текст запиту. Windows автоматично відкриє пошукове поле;
-
Win + S. Спеціальне клавіатурне поєднання призначене для активації пошукового вікна;
-
Win + Q. В англомовних країнах є для запуску голосового помічника Cortana. Спілкуватися російською мовою ця дама поки не вміє і не бажає. В результаті дана комбінація клавіш також відкриє поле пошуку;
-
Win + X. Запускає керуюче меню "Пуск" з швидкими переходами до основних параметрів ОС. Тут також присутній вказаний на скріншоті пункт "Знайти".
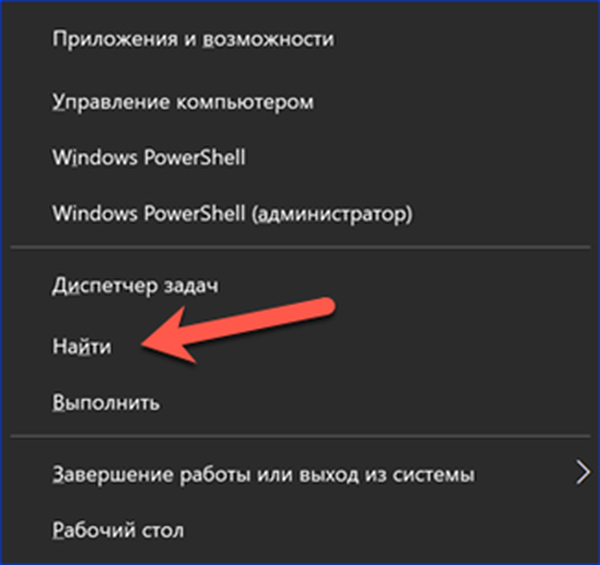
служба індексування
Для забезпечення роботи служби пошуку операційна система постійно виконує фонове індексування файлів на комп'ютері. За замовчуванням воно запущено автоматично, але перевірити ніколи не завадить. Численні "шкідливі" поради щодо збільшення продуктивності часто містять рекомендації щодо відключення цієї служби.
Запускаємо управляє меню "Пуск" поєднанням "Win" + "X". Відкриваємо показаний на скріншоті розділ.
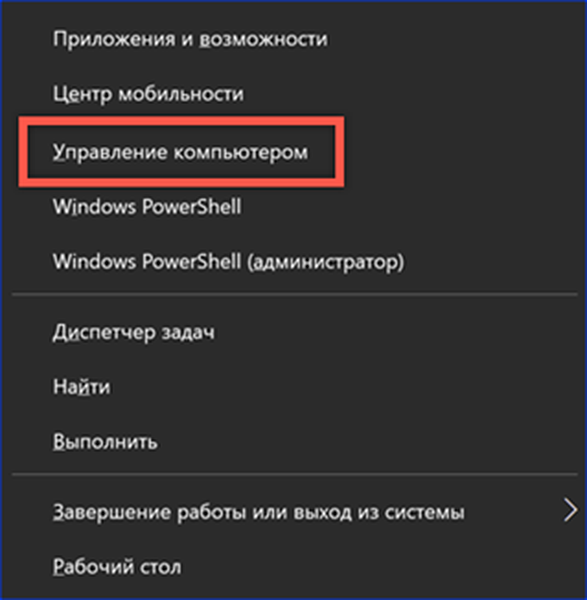
В області переходів розгортаємо список "Служби і додатки". Вибираємо відмінний цифрою "1" параметр. У центральній частині вікна знаходимо службу Windows Searсh. У колонці "Стан" має бути вказано "Виконується". Якщо поточне значення взагалі не вказано або позначено як "Відключено", викликаємо контекстне меню.
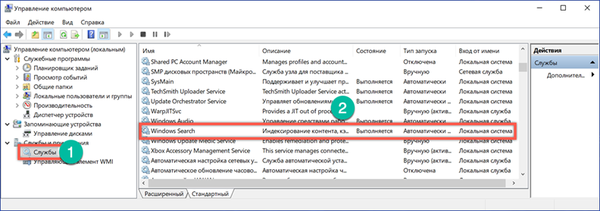
При натисканні правої кнопки миші на рядку служби з'являється спливаюче вікно. Вибираємо в ньому пункт "Властивості".
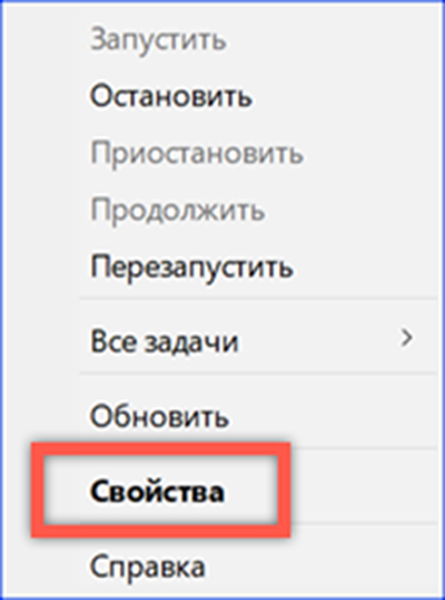
За замовчуванням відкривається закладка "Загальні". Перевіряємо поле "Тип запуску". Значення має бути виставлено так, як показано на скріншоті цифрою "1". Включаємо службу натиснувши на кнопку "Запустити".
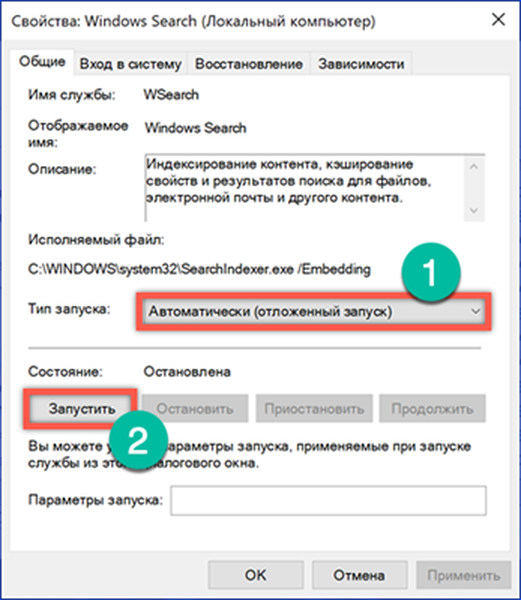
Індексування виконується в момент простою, коли користувач не виконує активних дій і істотного впливу на продуктивність не робить.
Налаштування індексування
Переконавшись, що служба запущена переходимо безпосередньо до її налаштувань.
Набираємо будь-який пошуковий запит. У розгорнулося вікні натискаємо символ трикрапки в правому верхньому куті. Нижче з'явиться спливаюча посилання ведуча до параметрів індексування.
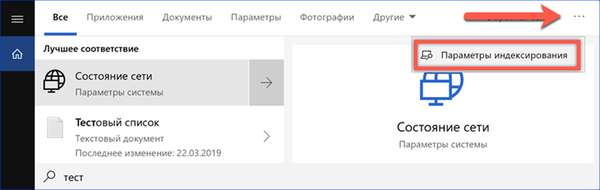
У класичній панелі управління комп'ютером також можна виявити відповідний розділ, позначений на скріншоті рамкою.
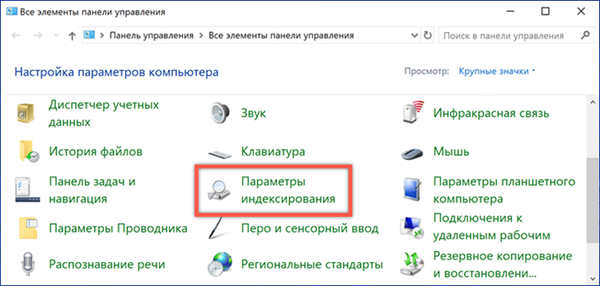
В основному вікні параметрів вказуються місця, в яких Windows буде виконувати пошук. За замовчуванням сюди входить основне меню і призначена для користувача директорія. Керуючі елементи представлені двома активними кнопками. Розглянемо докладніше виконувані ними дії.
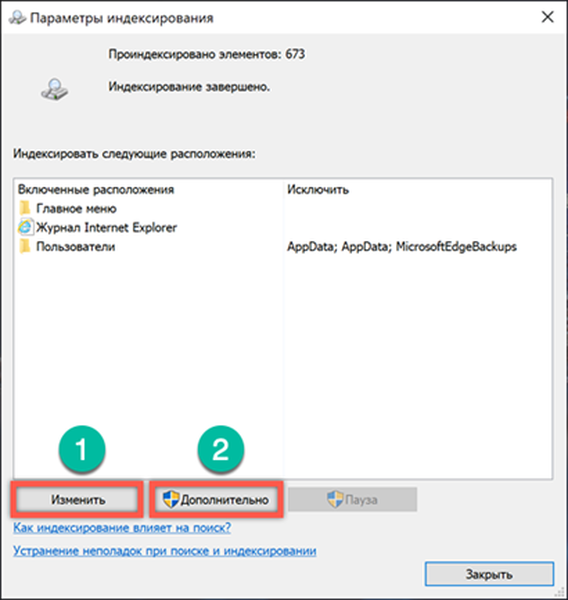
Натиснувши "Змінити" відкриваємо деревоподібну структуру відслідковуються ОС директорій. Вибравши в нижній частині призначені для користувача файли можна додавати або видаляти папки, в яких виконується пошук.
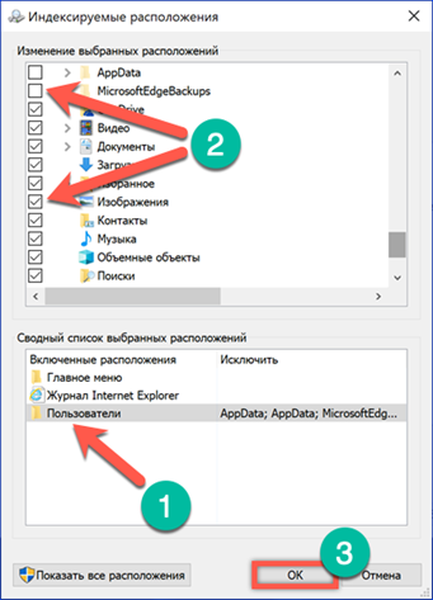
Натиснувши "Додатково" відкриваємо розширене меню. Переключившись на вкладку "Типи файлів" можна редагувати список розширень виключивши з нього всі маловикористовувана і рідкісне. Найважливішою функцією, прихованої в цій настройці, є індексування властивостей і вмісту. На скріншоті активує її перемикач позначений цифрою "2". Отримавши необхідний дозвіл, операційна система зможе шукати файли не тільки за назвою, а й за їх змістом. Оскільки активації цього параметра запустить повторний процес сканування вмісту жорсткого диска, повноцінно використовувати нові пошукові параметри можна буде не відразу.
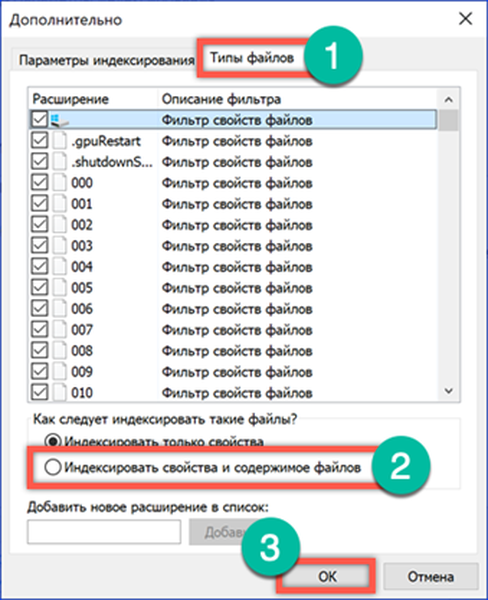
Вибіркове індексування вмісту
Операційне система допускає настройку вибіркового індексування вмісту. Наприклад, його можна задати для будь-яких списків або каталогів і скасувати для книг і робочих документів.
Відкриваємо діалогове вікно властивостей потрібного файлу. У розділі "Атрибути" натискаємо на кнопку "Інші".
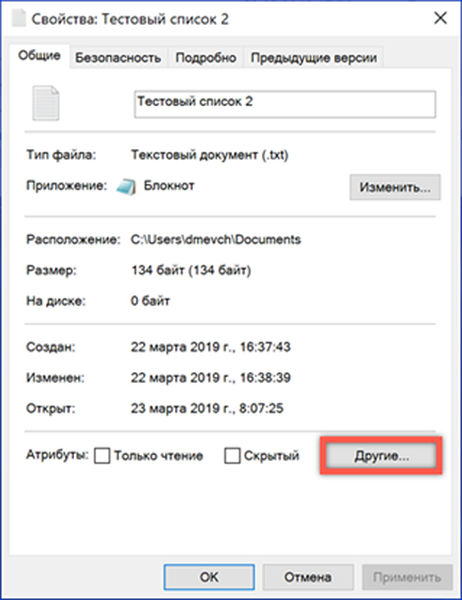
У вікні встановлюємо або знімаємо галочку навпроти зазначеного на скріншоті пункту. Таким чином, незалежно від системної настройки індексування, можна задати параметри обліку вмісту конкретного файлу в пошуковій видачі.
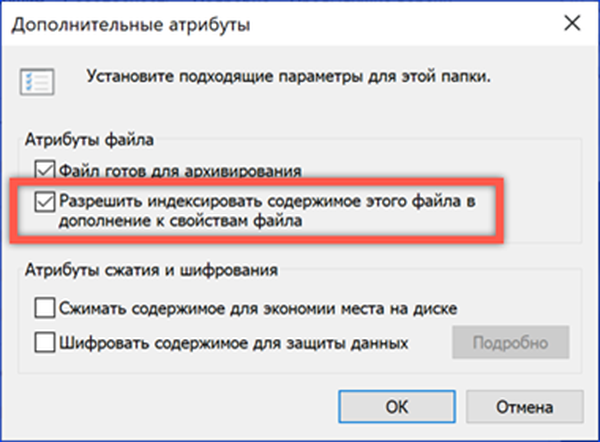
Використання тегів для пошуку файлів
Для того щоб знаходити файли, які містять текстової інформації, такі як музика, відео або фото в Windows 10 передбачена система тегів, міток, що полегшують їх ідентифікацію при запиті.
У контекстному діалозі властивостей документа відкриваємо вкладку "Докладно". Якщо клацнути мишею навпаки позначки "теги" вводимо власні позначки. Це може бути коротка характеристика або дія, яку потрібно зробити. Оскільки система не передбачає обмежень, вибір тега залежить тільки від фантазії користувача.
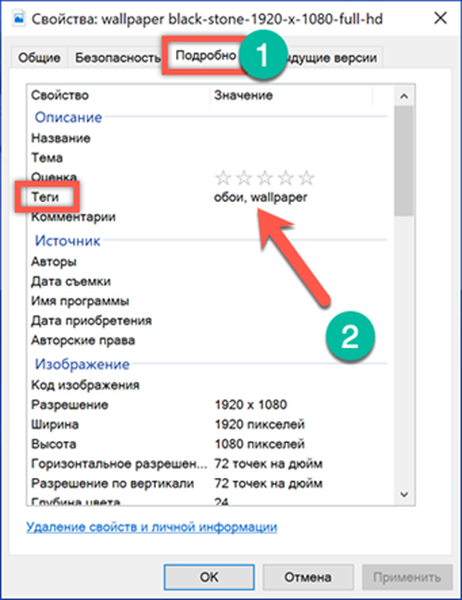
При наборі пошукової фрази Windows враховує задані користувачем мітки, включаючи відмічені ними документи в видачу результатів.
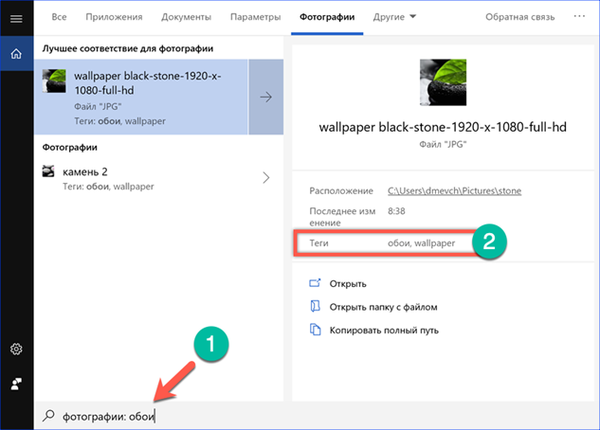
Швидкий пошук файлів з меню "Пуск"
Швидкий пошук по збереженим на комп'ютері документам виконується з головного меню "Пуск".
Як тільки ми починаємо вводити текстові дані, ОС підбирає найближчі відповідності в назві і виводить їх на вкладку "Все". У верхній частині пошукового вікна можна виконувати швидке перемикання за категоріями. Система виконає додаткову фільтрацію за заданими критеріями стосовно до обраної групи файлів. В даному випадку можна відфільтрувати книги від відео перейшовши на вкладку "Документи". Для кожного знайденого файлу виводиться меню швидких дій, показане на скріншоті цифрою "3". Вище можна побачити дату зміни або створення документа і місце його зберігання.
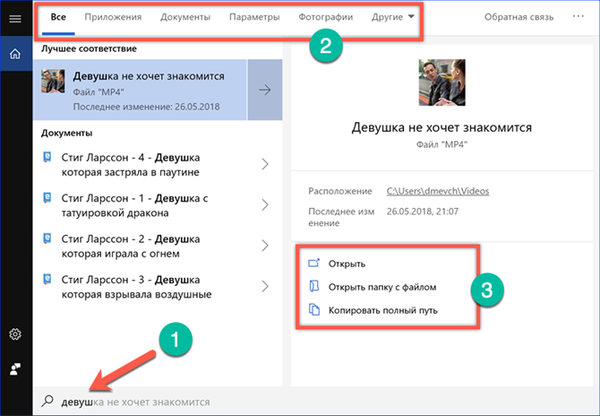
Включене індексування вмісту додає в список документи, в яких система виявляє відповідність тесту запиту. На скріншоті цифрою "2" показаний файл назва якого не містить введену в поле пошуку фразу. Шукане слово міститься в збереженому тексті і саме з цієї причини він потрапляє в видачу.
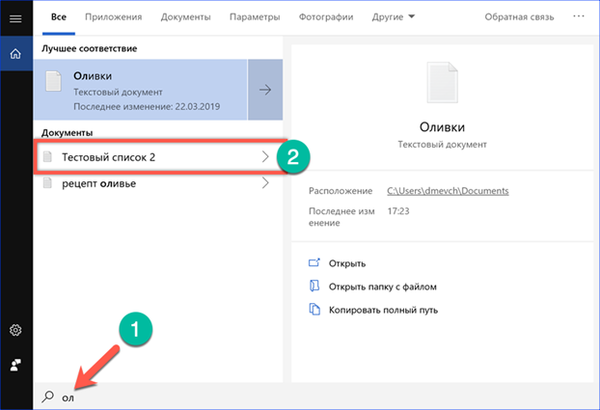
Глибокий пошук в Провіднику
Провідник дозволяє виконувати глибокий пошук із заданими параметрами. Часу на його виконання може знадобитися набагато більше, але Windows в результаті знайде навіть давно забуті файли.
Для введення запиту передбачено поле праворуч від адресного рядка. При приміщенні в нього курсора активується показана цифрою "2" вкладка.
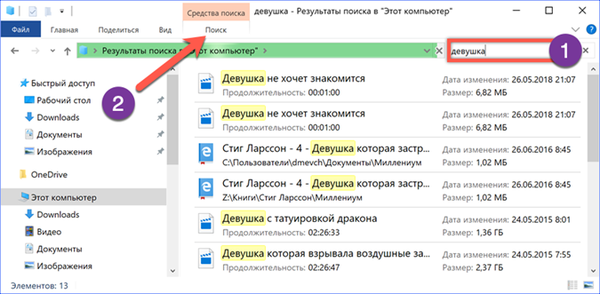
Розгорнувши додаткові параметри, можна уточнити первісний запит. Почати шукати файли за певним типом, заданим розміром або датою створення. Підібравши необхідні параметри, їх можна зберегти на майбутнє, щоб полегшити пошук в подальшому.
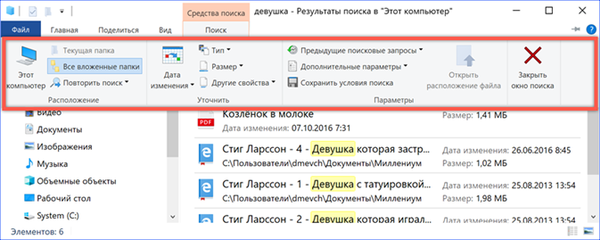
Опції пошукових запитів
Провідник передбачає використання в запитах логічних операторів. Таким чином шукати файли можна за різними, навіть не дуже чітким критеріям.
AND - функція перерахування. Шукає файли містять перераховані в запиті слова;

OR - функція перебору. Шукає файли, що містять хоча б одне з перерахованих в запиті слів;
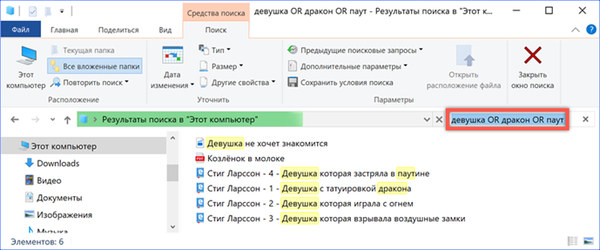
"- функція точного пошуку. Дозволяє шукати файли, що містять тільки зазначену в лапках фразу;
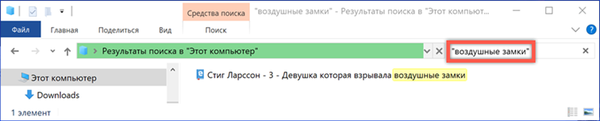
() - функція вибірки. Вибирає з усіх файлів ті, в яких в будь-якому порядку згадуються перераховані в запиті слова.
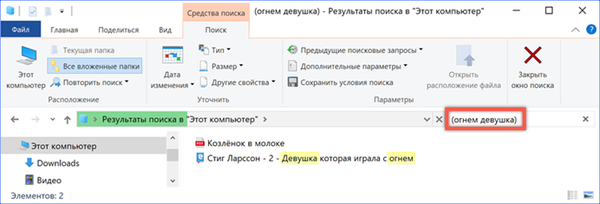
На закінчення
Наведені в даному матеріалі поради допоможуть знайти на комп'ютері будь-які файли по їх вмісту, незалежно від часу їх збереження.











