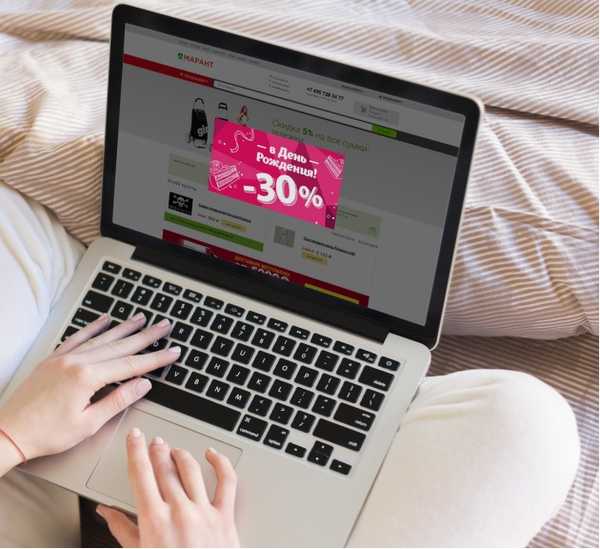Для користувачів реклама є справжнім прокляттям. Вона присутня практично на будь-якому сайті, знижуючи швидкість завантаження, відволікаючи увагу і заважаючи знайти корисну інформацію. Запобігти появі рекламних банерів допомагають спеціальні плагіни-блокувальники. Наші експерти розповідають про те, як встановити розширення AdBlock і його аналоги в Гугл Хром і позбутися нав'язливих оголошень в інтернеті.
Установка AdBlock в Google Chrome
З метою забезпечення безпеки і стабільності свого браузера Google обмежив установку доповнень зі сторонніх джерел. Після проходження перевірки всі вони збираються в інтернет-магазині Chrome. Таке рішення істотно полегшує життя користувачам і систематизує отримання оновлень. Немає необхідності шукати сайти розробників або перевіряти наявність нових версій програмного забезпечення.
Відкриваємо управляє меню оглядача, натиснувши на символ трикрапки, розташований праворуч від поєднаної адресною і пошукового рядка. Переходимо в розділ "Додаткові інструменти" і вибираємо в списку пункт "Розширення".

На сторінці з встановленими модулями додаткових можливостей натискаємо зазначену стрілкою піктограму з трьома горизонтальними рисами.

У нижній частині бічної панелі міститься посилання переходу в інтернет-магазин.

Набираємо в пошуковому полі "adblock". Крім найменування відбір виконується також за популярністю, тому в списку потрібне доповнення виявляється першим. Натискаємо кнопку "Встановити".

Підтверджуємо бажання додати в оглядач додатковий модуль.

На останньому етапі в Гугл Хром відкриється нова вкладка з пропозицією зробити пожертвування авторам плагіна. Яка бажає допомогти розробникам можуть вибрати фіксовану суму внеску або вказати його розмір самостійно. Оскільки оплата виконується на принципах добровільності вкладку можна просто закрити.

Налаштування правил блокування в Google Chrome
Для найбільш ефективного використання встановлений модуль блокування необхідно налаштувати.
Натискаємо на значок AdBlock вибравши його на панелі оглядача. У випадаючому меню вибираємо пункт "Параметри".

На вкладці "Загальні" знімаємо відмічені стрілками галочки. Ненав'язливої реклами не буває, а кількість блокованих елементів не має інформаційної цінності. Лічильник на значку плагіна постійно поповнюватиметься, а зміна цифр теж відволікає увагу.

Наступна вкладка в параметрах блокувальника, яка заслуговує на увагу, це "Списки фільтрів". Для зручності сприйняття наші експерти розділили її на дві половини. Перша частина стосується фільтрів рекламного контента. За великим рахунком тут можна залишати все як є. Єдиний пункт гідний уваги - це фільтрація по мові. Якщо доводиться часто звертатися до закордонних сайтах він може допомогти, хоча більшість банерів все одно блокується за ознаками, не пов'язаними з лінгвістичними особливостями.

Друга частина списку налаштувань під назвою "Інші фільтри" дозволяє розширити область захисту користувача і виходить за рамки простої блокування реклами. За умовчанням вона має вигляд, наведений на скріншоті. Цифрою "1" позначена група, що відповідає за підвищення приватності і захист від шкідливого вмісту. Двійкою відзначені параметри протидії соціальним мережам. Використовувати ці можливості чи ні кожен користувач вирішує для себе сам.

Установка і настройка AdBlock Plus в Google Chrome
Ще одним популярним розширенням для блокування реклами, розміщеному в інтернет-магазині Chrome, є AdBlock Plus.
Порядок встановлення нічим не відрізняється від описаного вище. Переходимо в інтернет-магазин Chrome і вбиваємо назву доповнення в пошукове поле. Натискаємо кнопку "Встановити".

Для настройки AdBlock Plus викликаємо контекстне меню клацнувши правою кнопкою миші на його іконці. Відкриваємо пункт "Параметри".

Починаємо з вкладки "Загальні". Перемикачі входять в позначене цифрою "2" поле призначаються для розширення можливостей блокувальника і не пов'язані з рекламою. Використання їх не обов'язково і залишається на розсуд користувача. Опустившись нижче на сторінці, знімаємо галочку в пункті "Допустима реклама". Чекбокс останнього розділу "Антіобход", краще за все тримати включеним. Багато сайтів навчилися визначати використання браузерами протіворекламних модулів. При їх відвідуванні з'являється спливаюче вікно з проханням на час вимкнути функцію блокування, щоб не пустити власника сайту по світу. Зазначений на скріншоті цифрою "4" параметр дозволяє уникати таких повідомлень.

Переходимо в розділ "Розширені". Прибираємо галочки навпроти першого і останнього пункту налаштувань, на які вказують стрілки на скріншоті. Список фільтрів можна залишити без змін.

uBlock Origin встановлення та налаштування в Google Chrome
Останній розглянутий блокувальник uBlock Origin стрімко набирає популярність у користувачів посівши перше місце в 2018 році і обігнавши обидва варіанти AdBlock розглянутих вище.

Як і інші доповнення знаходимо його в магазині Chrome використавши пошуковий рядок.

Після завершення установки викликаємо контекстне меню і відкриваємо пункт "Параметри" переходячи до налаштувань розширення.

На першій вкладці традиційно позбавляємося від лічильника заблокованих на сторінці елементів.

Набір фільтрів у розроблюваного під ліцензією вільного програмного забезпечення uBlock Origin найбагатший. Крім власних списків блокування в налаштуваннях можна підключити додаткові бази даних. Для цього розгортаємо групу параметрів натиснувши на знак "плюс" перед нею і проставляючи галочки в чекбоксах додаємо нові фільтри. Ще одним корисним перевагою перед конкурентами є відсутність у uBlock бази "ненав'язливої реклами". Розширення блокує всі до чого може дотягнутися.

На закінчення
На прикладі декількох популярних розширень, у кожного з яких аудиторія користувачів перевищує десять мільйонів, наші експерти показали, як встановити та виконати первинну настройку блокувальника реклами в браузері Гугл Хром.