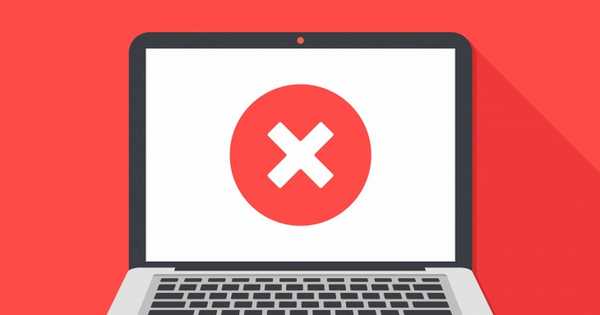
C помилками Windows при установці або запуску додатків стикався практично кожен користувач. Це не так страшно, як "синій екран смерті", але все одно неприємно. У більшості випадків така поведінка операційної системи викликано відсутністю необхідних для роботи програми компонентів. У цьому матеріалі наші експерти зібрали методи усунення помилки 0xc000007b в 64-х бітної версії Windows 10.
оновлення Windows
Нова політика розповсюдження оновлень, введена Microsoft з виходом "десятки", передбачає згоду користувача на автоматичне їх отримання. У більшості випадків вона себе виправдовує, оскільки своєчасно поширення виправлень дозволяє уникати частих помилок в роботі операційної системи.
Відкриваємо параметри Windows за допомогою клавіатурної комбінації "Win + i". Переходимо в розділ, зазначений на скріншоті рамкою.
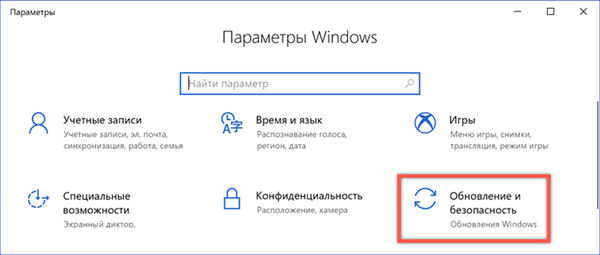
Перевіряємо наявність останніх виправлень ОС, а потім відкриваємо пункт "Додаткові параметри".

Згідно з вимогами ліцензійної угоди, користувач не може відмовитися від установки оновлень, але може її відкласти. Перевіряємо, щоб перемикач тимчасової відстрочки знаходився в положенні.

Спускаємося в розділі додаткових параметрів нижче, до опцій отримання і установки оновлень. Перший перемикач можна не чіпати. Його положення за замовчуванням відповідає отриманню актуальних оновлень одразу після їх виходу. Зазначені стрілками лічильники відкладеної доставки для компонентів ОС і виправлень безпеки Обнуляємо.

Виконані операції не гарантують зникнення помилки 0xc000007b, але підвищують таку ймовірність. Якщо вона викликана поширеним програмним забезпеченням цілком ймовірно, що Microsoft оперативно випустить необхідну виправлення.
Оновлення драйвера відеокарти
Оскільки часто з такою помилкою стикаються геймери перевіримо актуальність драйверів відеокарти.
Викликаємо управляє меню кнопки "Пуск", натисніть сполучення клавіш "Win + x". Відкриваємо диспетчер пристроїв.
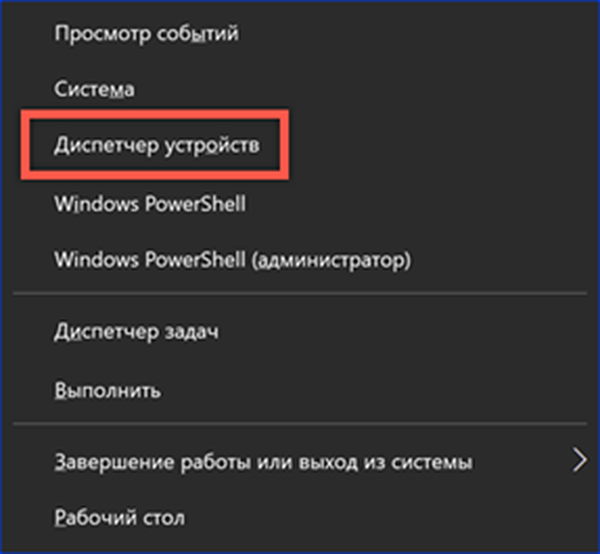
У списку обладнання знаходимо розділ "Відеоадаптери" і розкриваємо його вміст. Викликаємо контекстне меню для використовуваної відеокарти. Якщо драйвер оновлювався вручну, спочатку відкриємо пункт "Властивості". При автоматичній установці можна відразу натискати кнопку, відзначену цифрою "3".
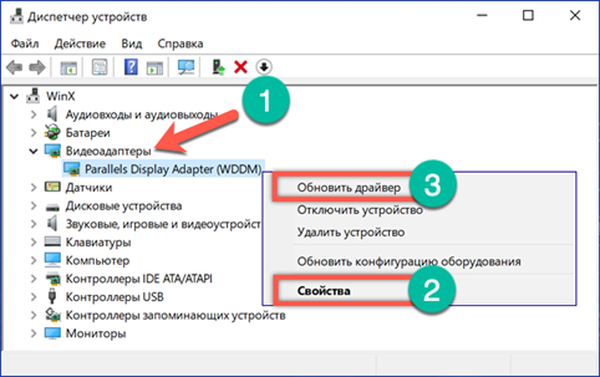
У властивостях драйвера звертаємо увагу на параметр "Відкинути". З його допомогою можна повернути минулу версію ПО, якщо є підозра на некоректну роботу новою. Коли ця кнопка не активна, залишається тільки запустити оновлення.
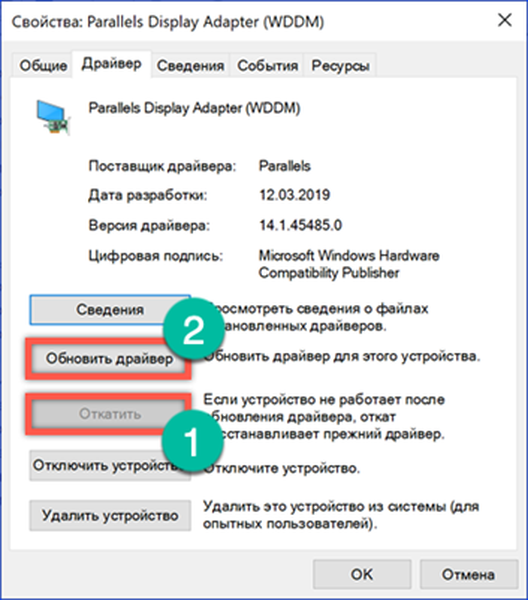
Вікно пошуку драйверів в обох випадках однакове. Не важливо, активовано воно з контекстного меню диспетчера або діалогу властивостей. Якщо на комп'ютері не збережено драйвер від виробника досить обмежитися автопошуком.
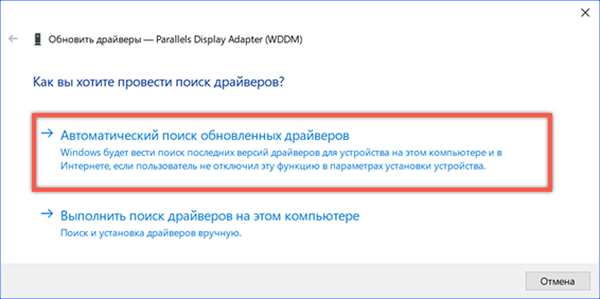
Для ручного оновлення можна відвідати сайти виробників (AMD, Nvidia або Intel). На кожному існує система пошуку драйвера за моделлю відеокарти.
перевстановлення додатка
Після установки оновлень можна спробувати усунути помилку 0xc000007b перевстановлення проблемного додатки. Видалити програму в Windows 10 можна як в новому, так і в старому інтерфейсі.
Відкриваємо параметри ОС і переходимо до зазначеного розділу.
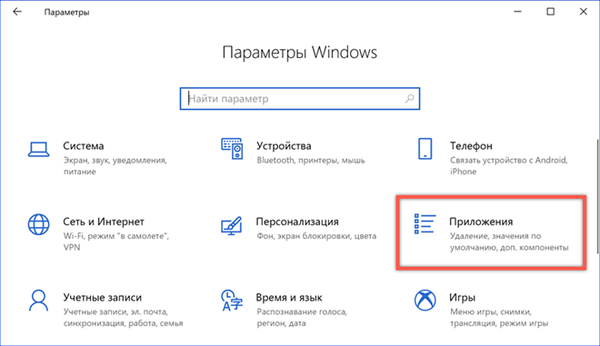
Для зручності список встановлених додатків можна відфільтрувати за датою установки або скористатися рядком пошуку. Натискаємо на поле із зухвалою помилку 0xc000007b програмою, відкриваючи меню дій. Натискаємо кнопку "Видалити". Система потребує повторного підтвердження і тільки потім приступить до деінсталяції ПО.

Кому-то звичніше працювати зі старою панеллю керування. Щоб запустити її відкриємо діалогове вікно "Виконати". У текстовому полі вводимо "control", натискаємо клавішу введення або кнопку "ОК".
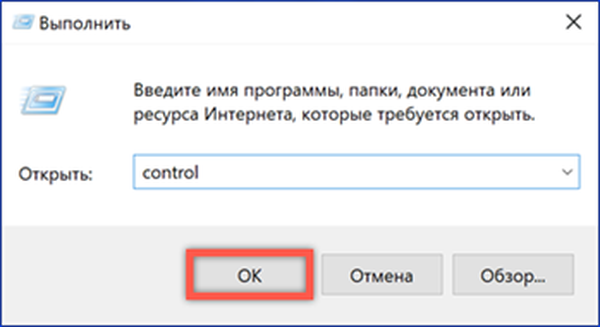
Знаходимо серед розділів класичної панелі пункт, зазначений на скріншоті рамкою.
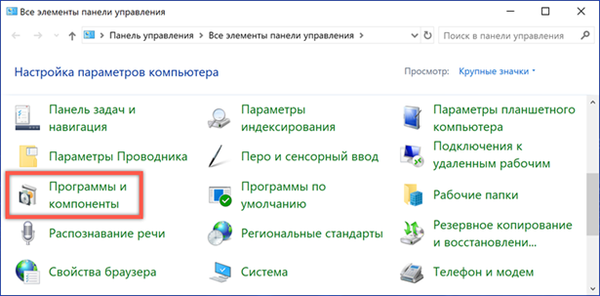
У списку програм знаходимо приводить до появи помилок. Виділяємо її мишкою. На панелі дій активується додаткова кнопка, зазначена цифрою "2". Натискаємо на неї і підтверджуємо рішення. Отримавши необхідні дозволи, Windows приступить до деінсталяції проблемного додатки.

Після того як система завершить процедуру видалення, комп'ютер необхідно перезавантажити. Повторна установка може пройти успішніше, і помилка 0xc000007b більше не з'явиться.
Тимчасове відключення антивіруса
Іноді антивірусні програми надмірно строго перевіряють файли, розпаковують монтажником ПО. Щоб уникнути появи помилок можна тимчасово відключити захист. Зловживати цим дією не варто, використовуючи його тільки для програм завантажених з надійних джерел.
Microsoft забезпечив Windows 10 досить надійним інструментом захисту, що дозволяє користувачам відмовитися від платних антивірусних програм. Розглянемо необхідні дії стосовно системного додатком "Безпека". Відкриваємо параметри Windows і переходимо в означений на скріншоті розділ.

В області переходів вибираємо розділ з іконкою щита. У правій частині вікна відкриваємо параметри служби безпеки скориставшись позначеної цифрою "2" кнопкою.
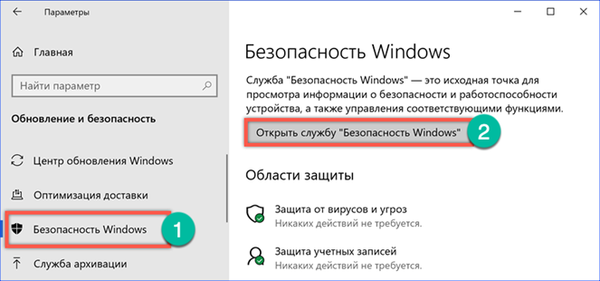
В області переходів знову вибираємо символ щита, перемикаючись на налаштування системного антивіруса. У параметрах захисту від загроз натискаємо на гіперпосилання "Управління настройками".

Знаходимо розділ "Захист в режимі реального часу". Переводимо зазначений на скріншоті перемикач в положення "Виключено". Системний антивірус перестане працювати і запуститися автоматично тільки після першого перезавантаження.

Щоб не залишати комп'ютер без захисту, після установки програмного забезпечення повертаємо Windows Defender в активний стан.
Запуск від імені адміністратора
Деякі програми для повноцінної роботи потрібні підвищені привілеї. При запуску звичайним порядком вони можуть стати джерелом помилки 0xc000007b.
Розміщуємо ярлик програми на робочому столі. Викликаємо контекстне меню натиснувши на нього правою кнопкою миші. Вибираємо в списку пункт, зазначений цифрою "1". Якщо з адміністративними правами програма працює безпомилково, звертаємося до властивостей її ярлика.

Знаходимо в нижній частині вікна зазначену рамкою на скріншоті кнопку.
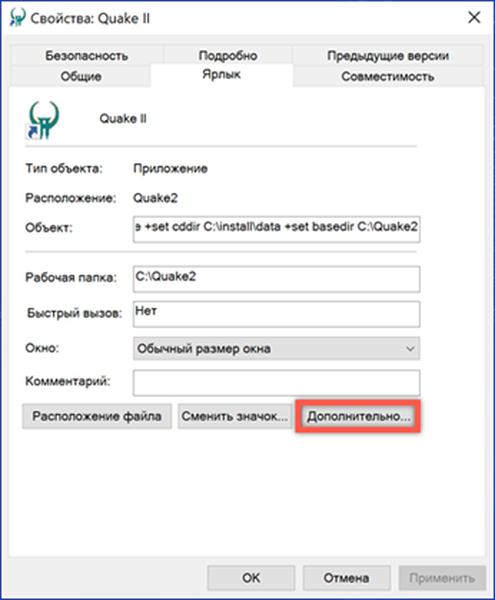
У меню, додаткових властивостей ставимо галочку в зазначеному місці. В результаті програма завжди буде запускатися з підвищеними привілеями.
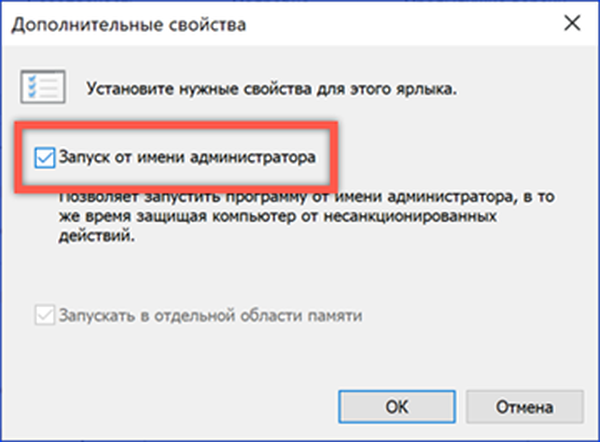
Запуск в режимі сумісності
Режим сумісності призначений для емуляції попередніх версії операційної системи. Наприклад, програма добре працювала в Windows XP, але при установці її на Windows 10 x64 вона "вилітає" з помилкою 0xc000007. Включивши режим сумісності, можна "переконати" додаток в тому, що воно встановлено і працює на XP.
Відкриваємо контекстне меню на ярлику програми. Переходимо до зазначеного на скріншоті пункту.

Активується майстер сумісності. Вибираємо перший варіант дій, дозволяючи операційній системі самостійно підібрати параметри запуску.
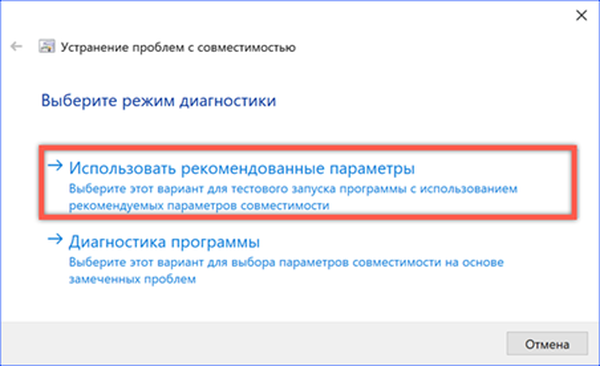
Натискаючи на кнопку, відзначену цифрою "1", перевіряємо пропонований варіант сумісності. Тестована програма почне виконуватися і буде працювати в середовищі, що емулює Windows XP SP3. Якщо помилка 0xc000007b більше не з'являється натискаємо "Далі" для продовження.

Погоджуємося з використанням підібраних параметрів для подальших запусків програми.

На останньому етапі майстер рапортує, що проблеми з сумісністю успішно усунені.
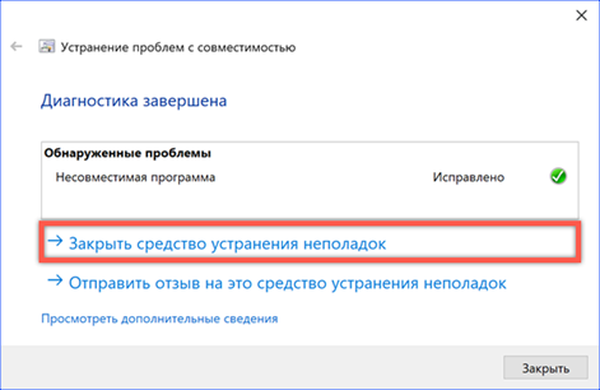
Якщо точно відомо в який з ранніх версій Windows програма працювала без збоїв і помилок, можна самостійно виставити потрібні параметри у властивостях ярлика. Перемикається на вкладку "Сумісність". Встановлюємо галочку в зазначеному стрілкою місці. Після цього нижче можна розгорнути повний список попередніх версій ОС і вибрати в ньому відповідну для емуляції.
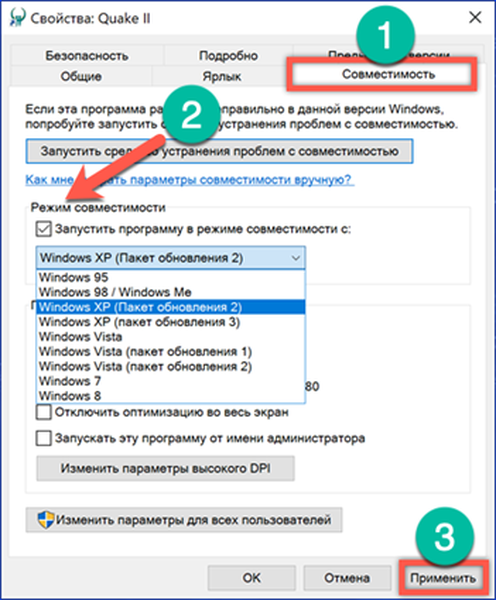
Установка пакетів Visual C ++ Redistributable
Помилка 0xc000007b, що і багато інших пов'язані з роботою програмного забезпечення в Windows 10, може бути викликана відсутністю необхідних динамічних бібліотек. Додати їх можна шляхом установки розповсюджуваних пакетів Visual C ++ Redistributable.
Вирушаємо на сторінку служби підтримки Microsoft. Тут зібрані всі підтримувані компанією версії розповсюджуються пакетів Visual C ++ (2012, 2013, 2015 року, 2017). Також тимчасово доступна посилання для завантаження версій 2008, 2010 з завершився терміном підтримки. Стрілкою на скріншоті показані дві версії інсталятора для 32-х і 64-х бітних систем.
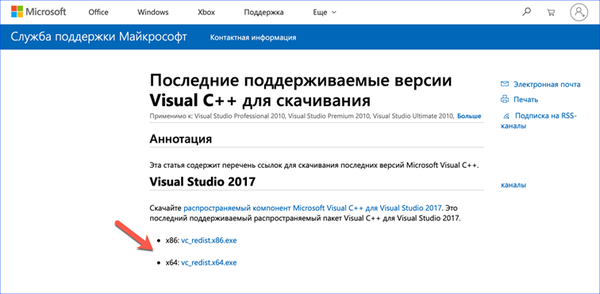
При установці декількох пакетів різних версій потрібно дотримуватися певної послідовності. Спочатку встановлюються більш старі, потім нові. Наприклад, якщо в системі присутня Visual C ++ 2017, а для роботи програми потрібно версія 2012, то після її установки нову необхідно переустановити. Власники Windows 10 x64, крім того, повинні встановлювати пакети обох розрядностей. Таким чином забезпечується правильна робота 32-х бітних додатків.
.NET Framework
Якщо пакети Redistributable здебільшого потрібні для запуску ігор, то більш "серйозні" програми можуть зажадати компоненти .Net Framework. Автономний інсталятор останньої версії можна завантажити на сторінці служби підтримки Microsoft. Він є універсальним і підходить як для Windows x64, так і для 32-х розрядної версії ОС.

Після установки .NET Framework буде завантажувати нові версії автоматично через центр поновлення Windows.
Пакет All in One Runtimes
Універсальним способом отримати майже відразу всі необхідні для роботи додаткові компоненти і позбутися від помилки 0xc000007b є використання пакету All in One Runtimes. Збірка є неофіційною, тому використовувати її бажано тільки коли не допомагають інші способи. На скріншоті наведено вікно інсталятора All in One Runtimes з переліком назв компонентів.

Перевірка цілісності системних файлів
Традиційним для боротьби з помилками Windows засобом є перевірка цілісності системних файлів за допомогою командного рядка.
Викликаємо контекстне меню кнопки "Пуск". Запускаємо оболонку PowerShell з адміністративними правами.
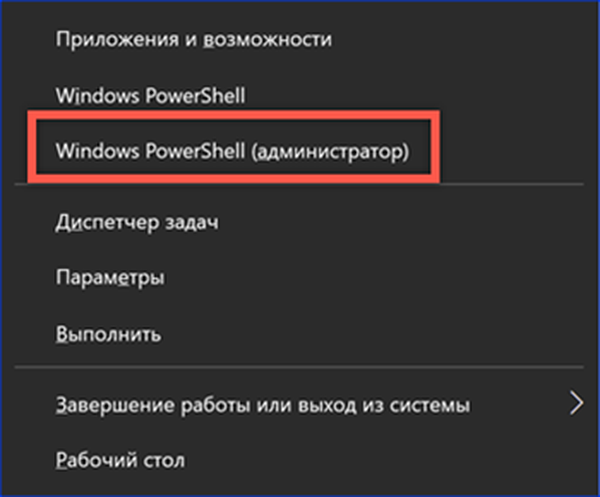
Вводимо команду "sfc / scannow" для виконання перевірки цілісності системних файлів. Якщо в ході її виконання будуть виявлені пошкоджені бібліотеки система автоматично відновить їх.

Перевірка жорсткого диска на наявність помилок
Додатково до описаної вище процедури можна провести перевірку жорсткого диска.
Аналогічним чином запускаємо PowerShell в режимі підвищених привілеїв. Вводимо команду "chkdsk / r / f". Додаткові аргументи призначені для автоматичного виправлення виявлених на диску помилок і відновлення інформації в пошкоджених секторах. Система попередить, що не може працювати з системним томом і запропонує виконати перевірку при перезавантаженні. Погоджуємося, натискаючи на клавішу "Y".
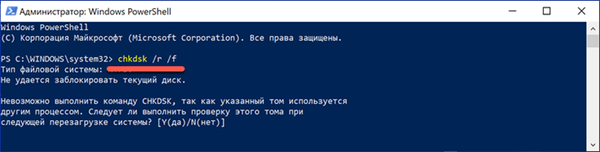
При виконанні перезавантаження під логотипом Windows буде виведено повідомлення про сканування і відновлення системного томи.
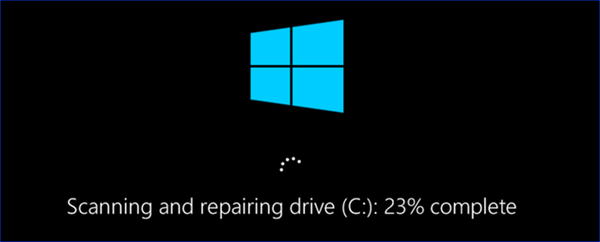
На закінчення про помилку 0xc000007b в Windows 10 x64
Універсальних рішень по боротьбі з помилкою 0xc000007b не існує. Безліч апаратних конфігурацій і ще більшу різноманітність встановленого ПО вимагають індивідуального підходу. Можливо, для усунення помилки вистачить одного з наведених методів, а можливо буде потрібно деяка їх комбінація.











